发布时间:2021-11-16 15: 12: 52
portraiture在磨皮时可以用吸管吸取肤色,它会自动识别相似颜色并建立肤色蒙版,操作非常便捷。但有时也会产生一个问题,如果发色与肤色相近或周围环境色与肤色相近,吸色时其会被自动识别从而被磨皮。那么如何调整磨皮区域并保留头发等细节呢?
首先,在ps内打开portraiture插件。
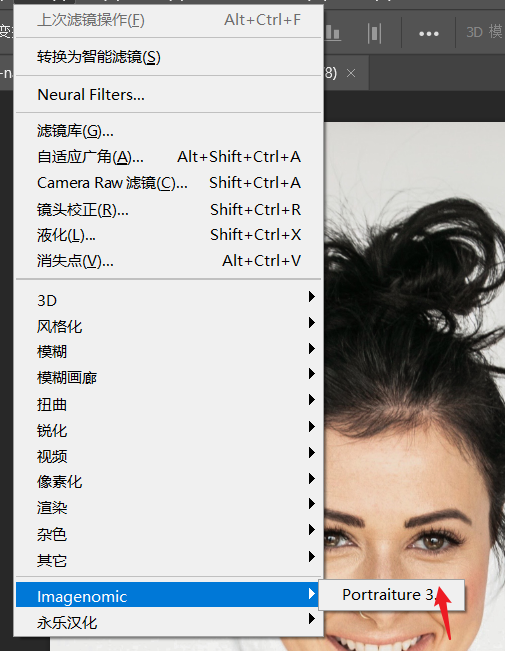
点击“吸管”吸取肤色建立肤色蒙版。这一步我们主要是拖动鼠标在脸部肤色吸取合适的肤色,尽可能的保留头发、眉毛等细节,建立较完美的肤色蒙版。
注意,如果发色与肤色有相似,我们可以先吸取与发色相差较大的肤色,这样可以避免头发、眉毛等被选入蒙版中。
如果使用吸管工具吸色时,建立的蒙版区域不完善,我们还可以使用“吸管+”工具加选,将没有选中的磨皮区域加入蒙版中。(tips:吸管工具点击吸色后会自动变成“吸管+”工具)
当然也可以直接用“吸管+”工具进行吸色取样。
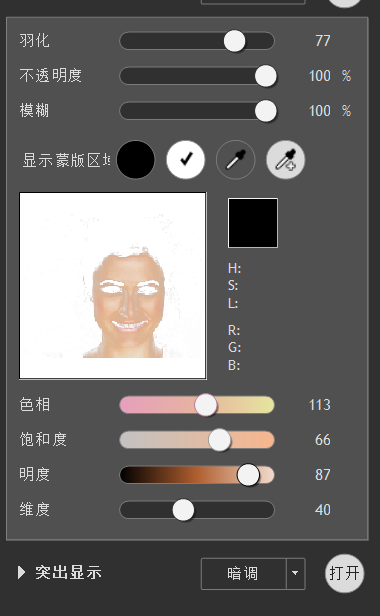
此外,我们在调整蒙版区域时,如果左侧的“显示蒙版区域”的蒙版较小,看不清细节,那么我们可以点击“显示反向蒙版区域”来调节预览图大小。
点击后,插件右侧的预览窗口会显示蒙版,视图较大,方便我们调节蒙版范围。其中,白色位置代表不会被磨皮,而非白色位置则代表会被磨皮。
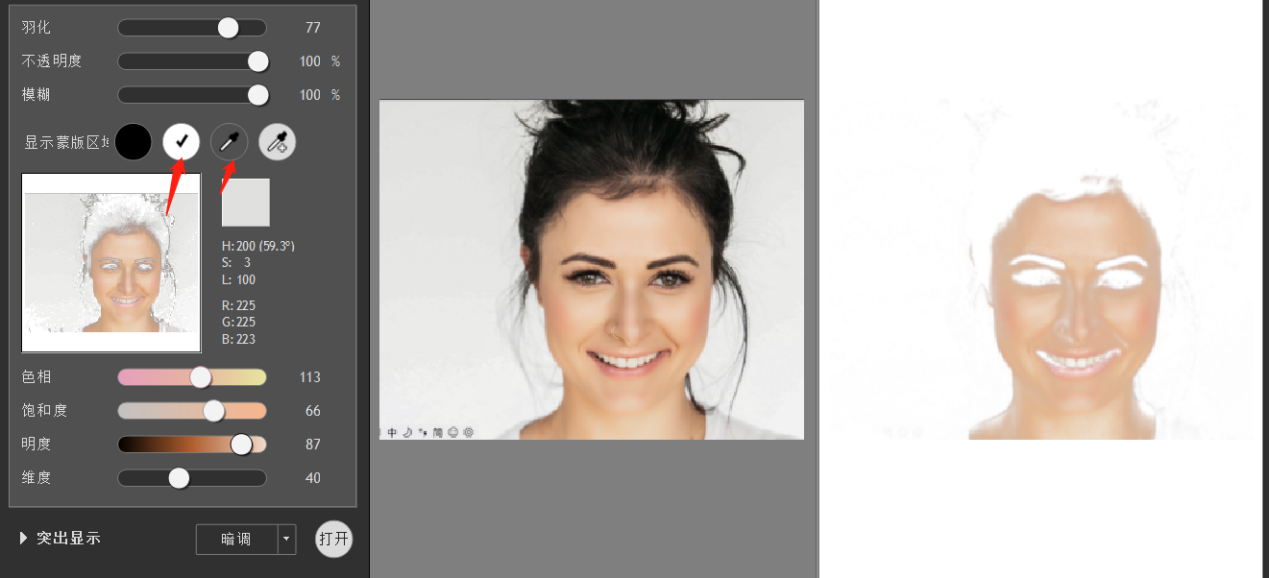
修改完图片后,我们就可以导出磨皮结果了。需要注意的是,如果打开portraiture插件时,我们没有习惯性地复制图层,那么在保存磨皮结果时,绝对不能勾选第1个输出框,而应当勾选新的图层和输出蒙版。
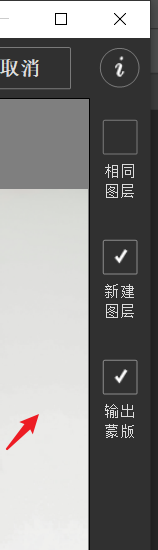
因为勾选新的图层和输出蒙版后,软件会自动创造一个新的图层。
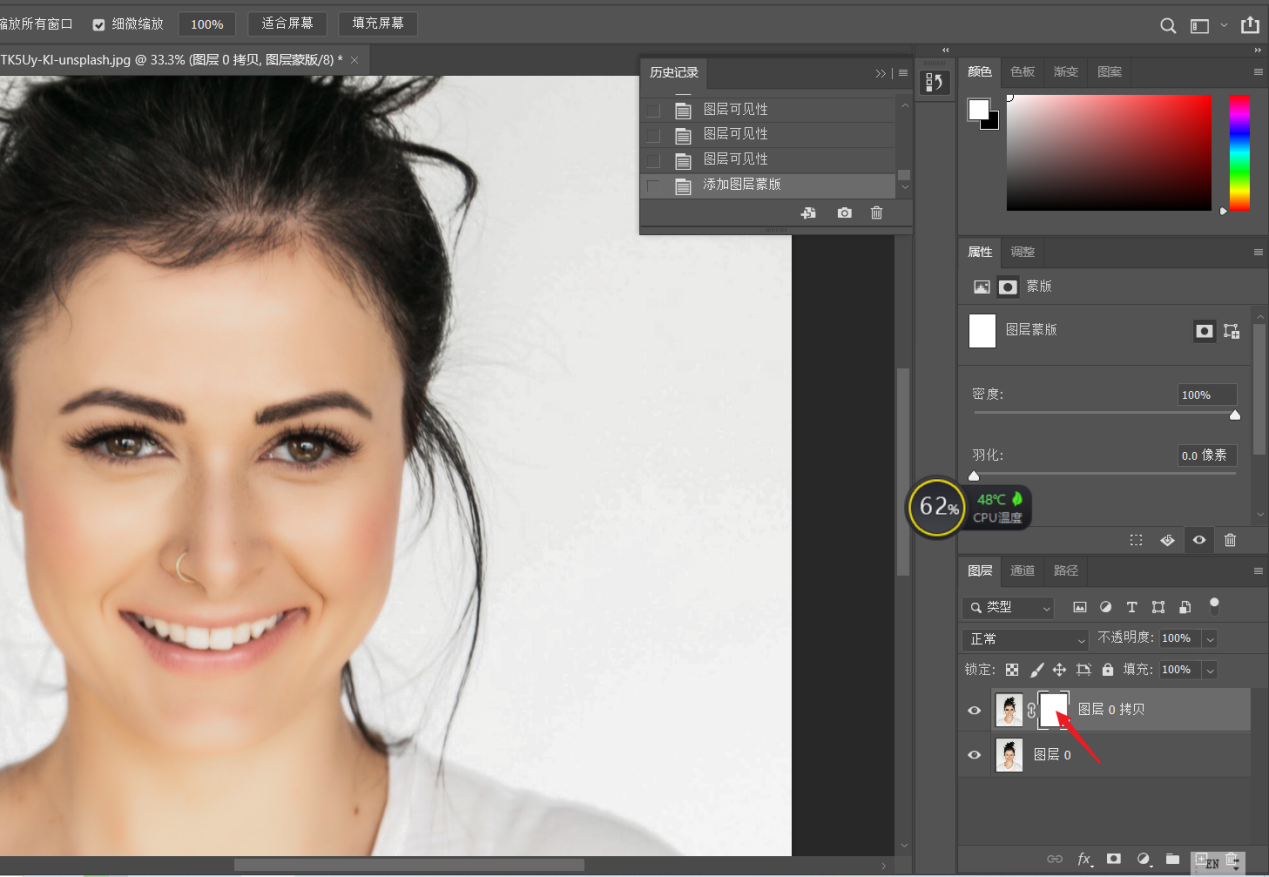
而我们对图片所进行的操作就保存在该图层内。如果我们在portraiture插件内不可避免地对头发等肤色之外的区域进行了磨皮,或者我们对头发、眉毛等细节要求较高,我们这时就可以在新图层上修改,把不需要磨皮的毛发等地方擦除,保留原有毛发细节;或创建蒙版利用蒙版对portraiture保留质感的区域进行修饰。
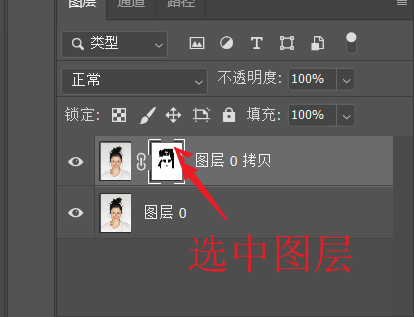
修改完所有细节后,点击文件、导出,我们就可以把图片保存在电脑上了。

总结
Portraiture的磨皮功能还是比较灵活的,利用肤色蒙版功能区,我们可以在一键磨皮时还能保留皮肤细节,而且portraiture磨皮又快又方便。除了以上介绍的方法,我们也可以先利用PS把需要磨皮的区域建立选区,再在portraiture插件里磨皮,方法有多种,大家可以多多摸索。
作者 若水
展开阅读全文
︾