发布时间:2021-11-23 14: 31: 29
Portraiture作为一款专业的人物磨皮插件,包含大量的可调节参数。这些参数,一方面为修图师调整不同的人像风格创造了机会,但同时对于平面小白来说,这也是一堆难以理解的数值。今天,我就向非专业的修图选手们介绍一下,使用Portraiture插件调整人像的基本步骤,从而避免调整出来的人像过犹不及或磨皮效果过浅的状况。
软件版本及系统:Portraiture;Windows10系统
首先,我们打开Photoshop软件,导入需要调整的人像照片。如图1所示,在菜单栏中打开Portraiture的操作界面。
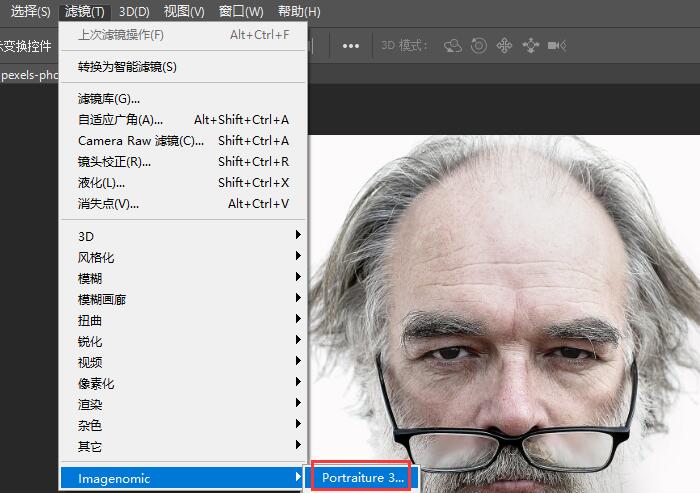
第一步:添加肤色蒙版。进入Portraiture的操作界面,选择左侧工具栏中的“肤色蒙版”,使用吸管工具不断点击人物的皮肤。
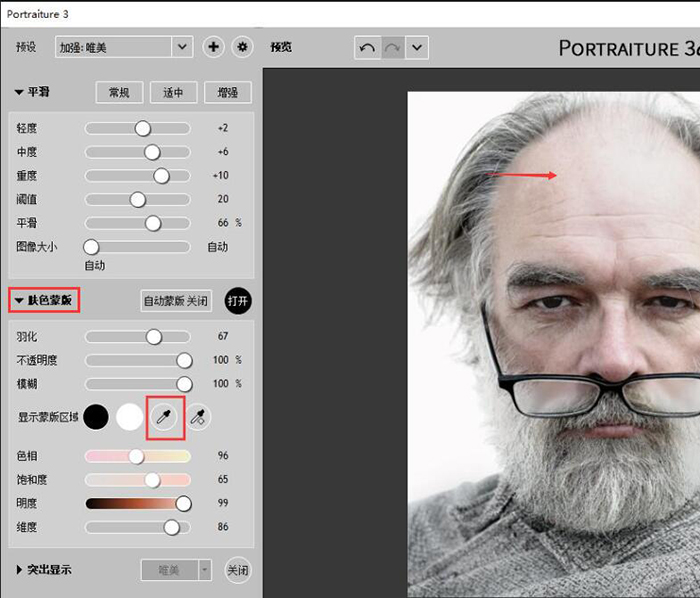
在左侧的工具栏中,会显示提取出来的人像皮肤区域。我们可以多次点击人物,直到选择出合适的皮肤区域。接下来我们添加的磨皮效果就会仅作用于这些区域,从而防止影响头发、衣服的材质效果。
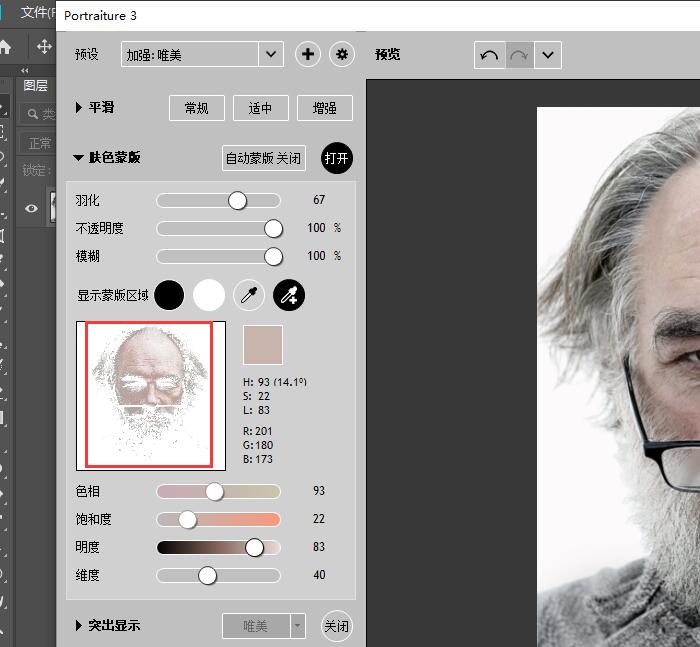
如图4所示,我们可以点击“预览”效果,这样就能在预览窗口看到我们提取出来的皮肤区域了。
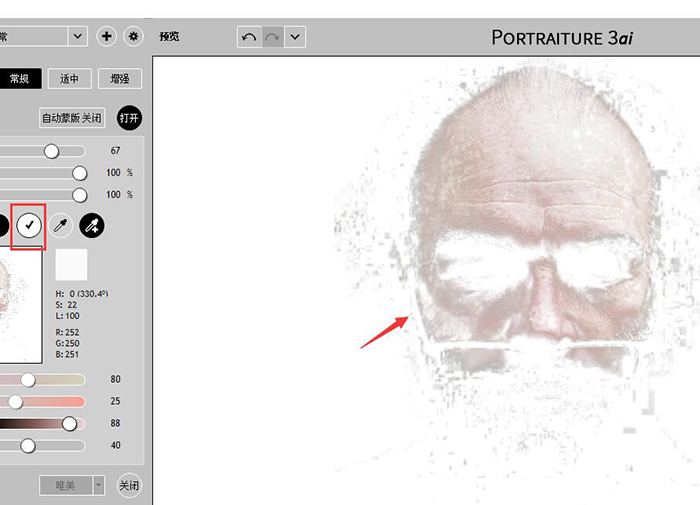
第二步:调整平滑效果。提取出人物皮肤后,我们就可以为这些区域添加对应的“平滑”效果。默认的平滑效果包括常规、适中和增强三种。我们可以依次进行尝试,鼠标点击图像就能查看前后的对比效果。
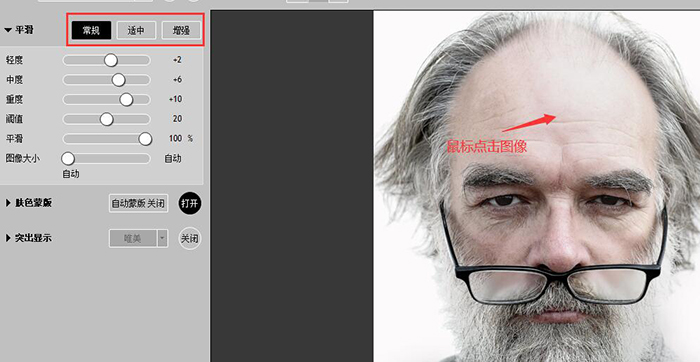
除了默认的三种平滑效果,我们还可以在上方的预设窗口中进行选择。选择完平滑效果后,接下来就是调整下方的参数条,主要调整的参数是“平滑”。平滑的数值越大,人物皮肤就越光滑,但同时也会丧失皮肤表面的一些细节,大家可以根据需求进行调整。
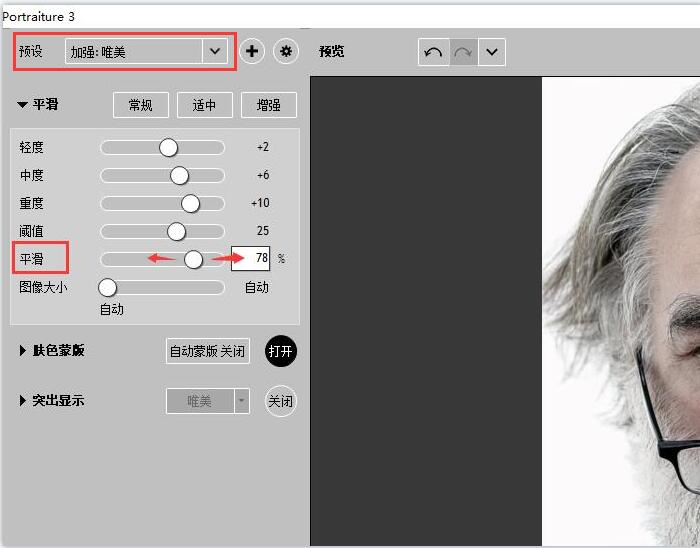
第三步:调整暖色和亮度。人物磨皮结束后,接下来就是调整人像的整体效果了。切换到“突出显示”一栏,主要调节的参数有“暖色和亮度”两项。调整暖色可以增加人物面部的气色,调节亮度则可以提升整体画面氛围。
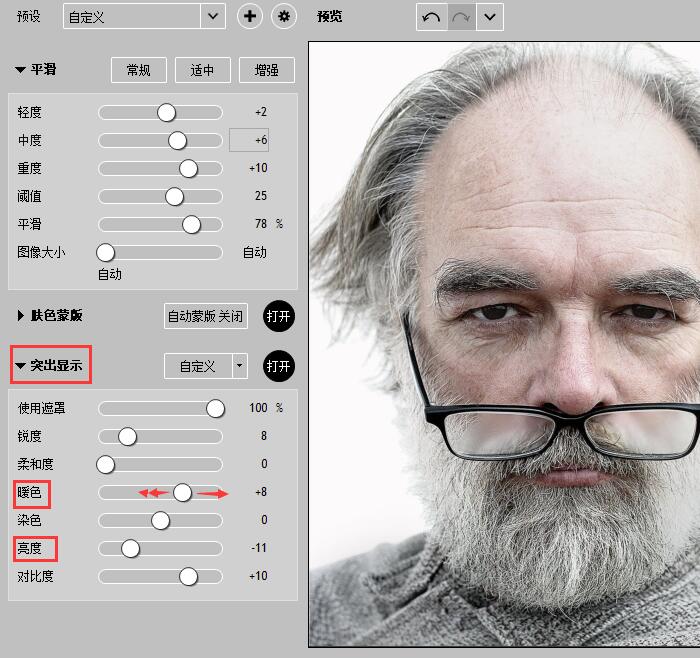
如图8所示,我添加了人物皮肤的暖色值,看起来人就显得更加精神,气血饱满。
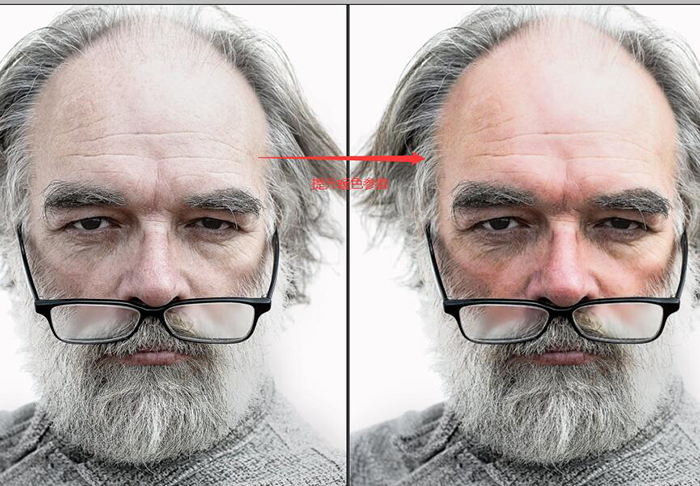
以上,就是使用Portraiture插件调整人像的基本步骤了。技术总结一下,首先是利用肤色蒙版工具,提取出人物的皮肤区域;其次,选择合适的平滑效果,并控制平滑的参数;最后,调整人像整体的暖色和亮度,增加人物效果。人像磨皮修整的基本步骤就是这些了,希望大家在实践中不断成长,最终成为专业的修图达人。
作者:吴朗
展开阅读全文
︾