发布时间:2021-11-25 15: 55: 38
工程师在设计Portraiture插件时,为了方便我们更好地去修图,在Portraiture的操作界面添加了许多实用的小工具。今天,我就将这些小工具一一罗列出来,方便大家的学习和使用。
软件版本及系统:Portraiture;Windows10系统
工具1:历史操作按钮。
位于Portraiture操作界面顶部的工具栏中,其中不仅包括历史步骤,同时还详细记录了图像调节的数值,真正实现了人像调整的参数化设置。
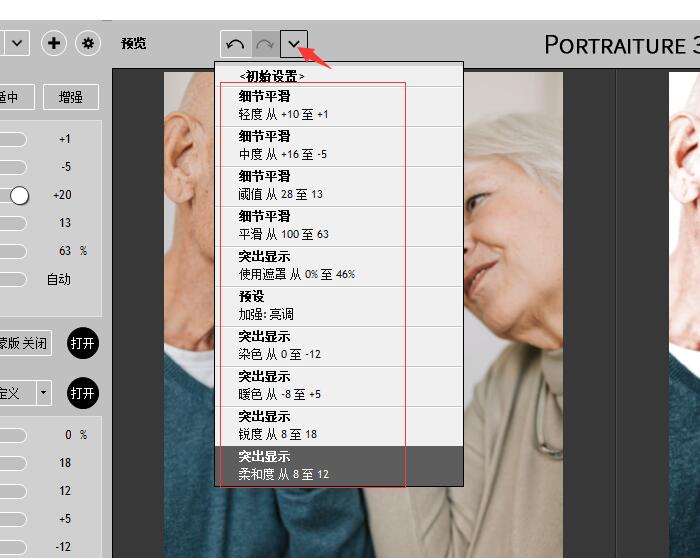
工具2:保存设定。
Portraiture插件中自带了一些人物修图的平滑效果,通过这些效果,我们能实现一键磨皮的操作。但他人给予的总是有限的,修图师们依据自己的专业水准,能够调配出自己喜爱的风格。而使用“保存设定”这个工具,就能将自定义的风格存储在预设列表中,增加自己的素材库。
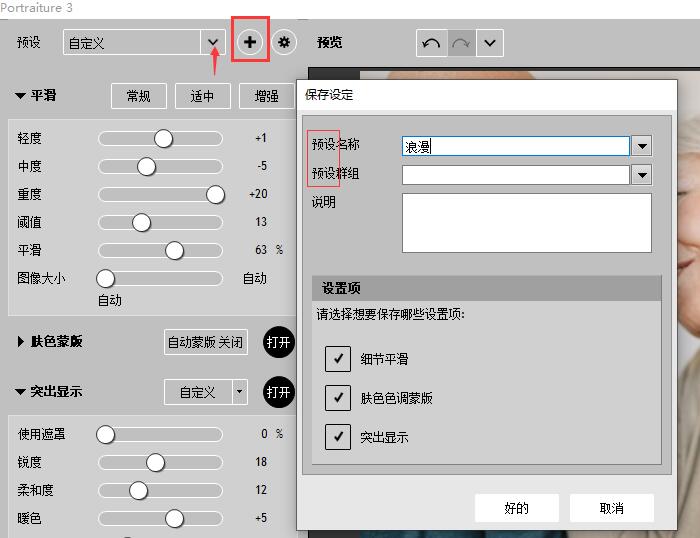
工具3:视图大小和预设窗口样式。
这两个工具位于Portraiture操作界面的底部。使用“视图大小”工具能够放大人物图片,用于调整细节;而不同的“预设窗口样式”,又能满足不同人的视觉需求。
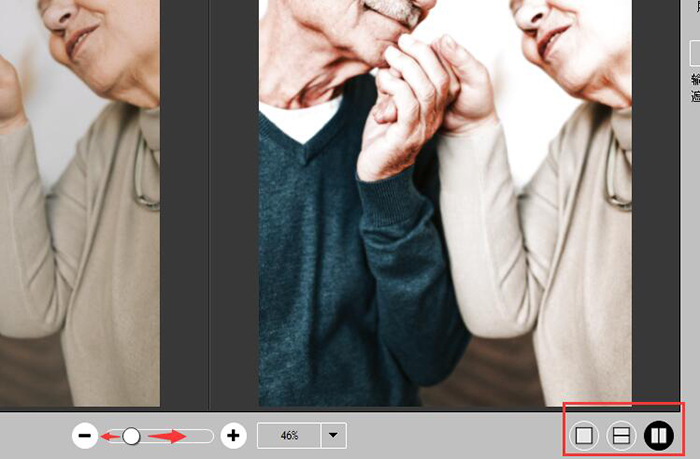
工具4:新的图层。
如图4所示,当我们调整完人像效果后,可以点击右侧工具栏中的“新的图层”。
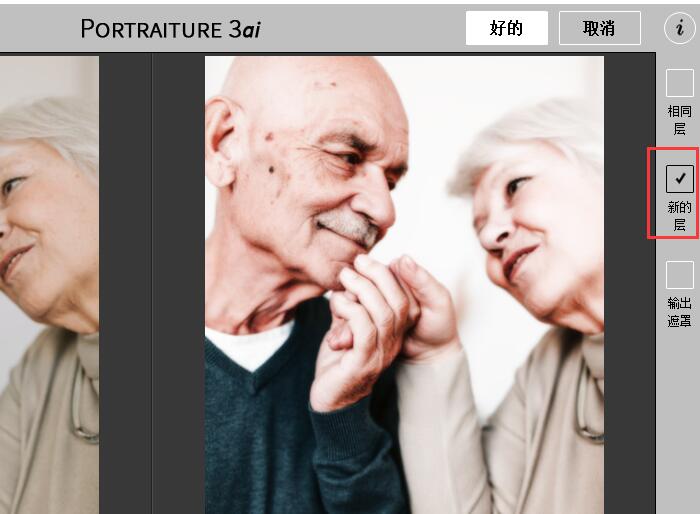
那么,当我们返回Photoshop界面时,就会在图层列表中生成一个全新的“拷贝图层”,所有的磨皮效果全都在这个图层中。这样就能保留原始的人像,从而方便我们后续的操作。
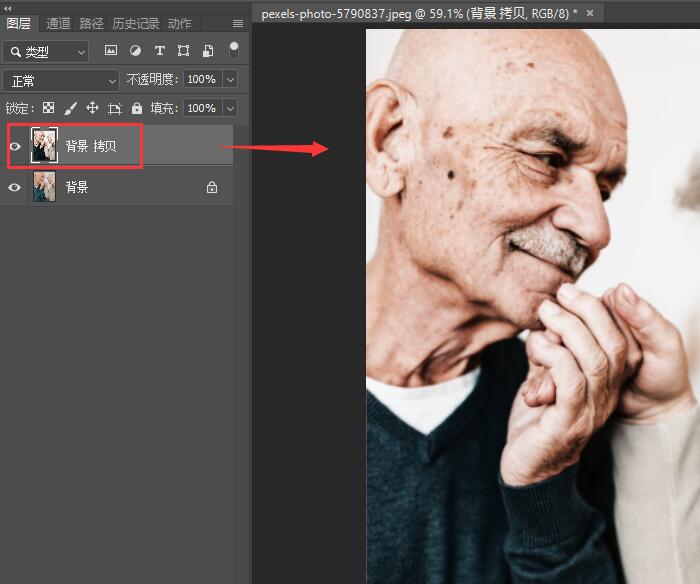
工具5:输出遮罩。
最后一个工具是“输出遮罩”,当我们使用“肤色蒙版”提取出人物皮肤的选区后。
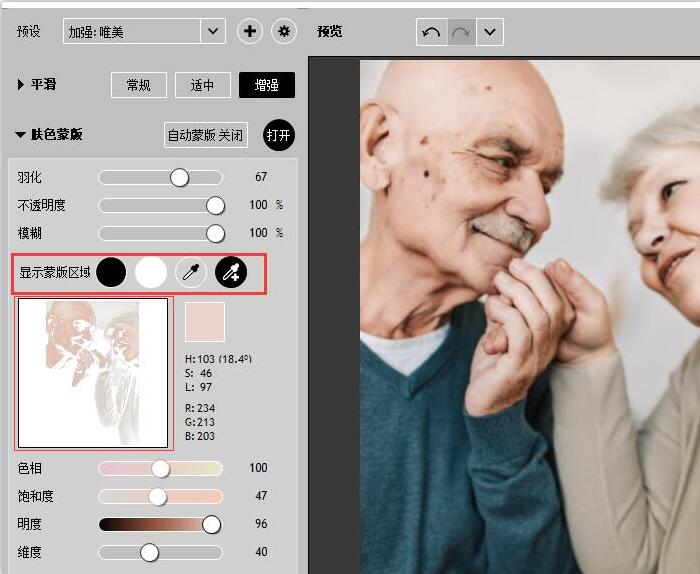
切换到“突出显示”列表,调整“使用遮罩”的参数条。
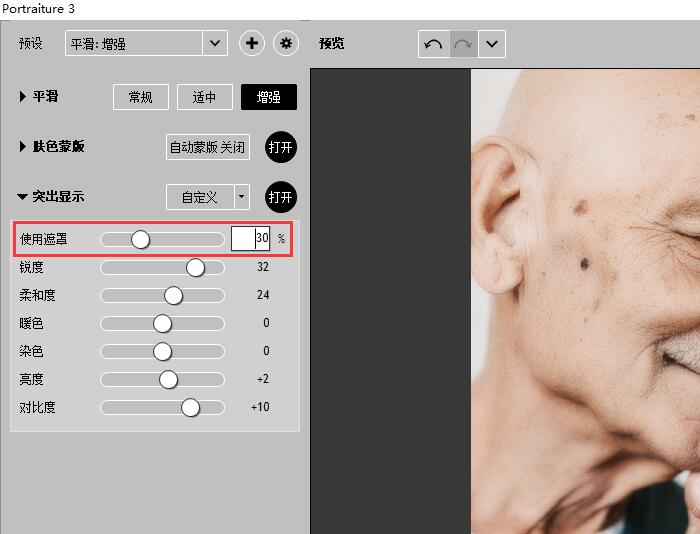
最后在右侧工具栏中,点击“输出遮罩”并返回Photoshop界面。
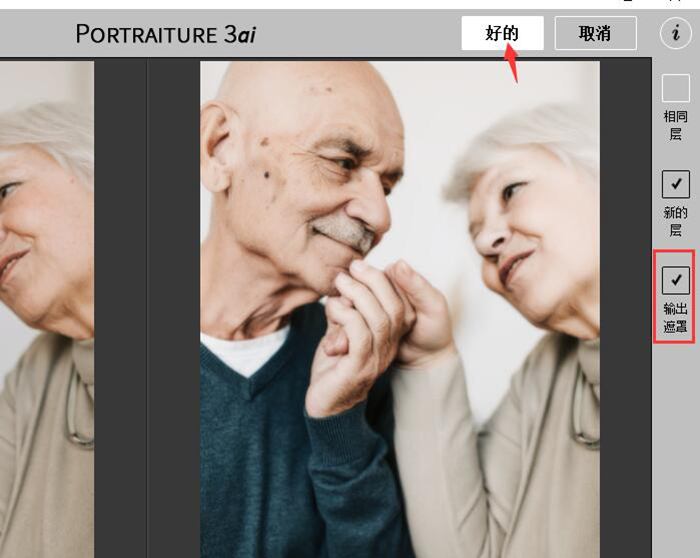
如图9所示,图层列表中同样会出现一个“拷贝图层”,不过画面中仅包括我们选择的人像皮肤区域,衣服和背景等区域就不会受到影响了。
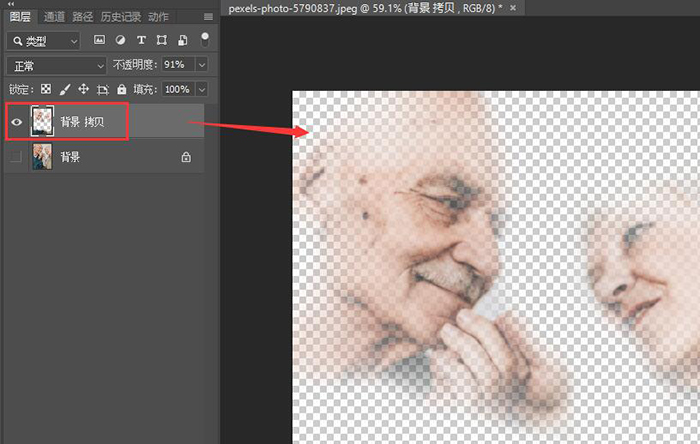
以上,就是Portraiture插件中实用小工具的介绍了。其中包括参数化的历史记录、保存自定义的预设效果、调整预览窗口视图和样式、新建图层以及输出遮罩等。熟练地使用这些工具,不仅能够提升工作效率,还能够培养我们专业的操作能力,一举两得,大伙儿们都快实践起来吧!
作者:吴朗
展开阅读全文
︾