发布时间:2022-12-28 15: 08: 59
品牌型号:联想 ThinkBook 15
系统:Windows 10 家庭中文版
软件版本:Portraiture
磨皮是人像处理时必不可少的一个步骤,使用ps磨皮的方法有好几种,比如常用的图章磨皮,当然也有用插件进行快速磨皮的。今天的文章就来给大家介绍ps人像磨皮有几种方法,ps人像磨皮教程。
一、ps人像磨皮有几种方法
不同的磨皮方式适用于不同的情况,接下来就给大家介绍3种常见的ps磨皮方法:
方法1、ps仿制图章磨皮
在使用图章磨皮之前可以用污点修复画笔工具将脸上比较明显的瑕疵先去掉。然后 用仿制图章工具,将数值设为不透明度20%,流量60%,按ALT键在皮肤上取样后,在附近点击,按ALT+鼠标右键左右拉动可以快速调整画笔大小,顺着皮肤光影的方向磨皮高。注意可以皮肤的其他位置例如手、耳朵、身体也要进行磨皮,这样最后呈现的效果才会是最真实的。

方法2:ps滤镜磨皮
ps本身没有磨皮效果,需要借助高斯模糊等滤镜来实现,通过滤镜可以均匀肤色,从而营造出磨皮的效果。这个方法虽然也能达到快速磨皮的方法,但是效果差强人意,适用于脸部以外的皮肤磨皮。

方法3:使用ps磨皮插件磨皮
现在有很多ps插件能够帮助人们快速修图,并且使用插件磨皮是最为简单的方法,一键磨皮。比如portraiture就是一款很不错的磨皮插件,portraiture是一款轻量级的磨皮工具,能够自动识别人脸,对皮肤区域进行智能磨皮。并且还会保留细小的毛孔,保留皮肤原有的质感,磨皮效果很自然。
前面介绍的ps磨皮方法都可以快速实现磨皮,但是比较好用比较万能的还是第三种,使用插件portraiture进行快速磨皮,下面就以portraiture为例来给大家演示ps人像磨皮教程。
1、运行ps,打开需要进行磨皮的人像图片。
2、点击ps菜单栏上的滤镜,展开之后可以看到下方有portraiture,点击打开进行磨皮处理。

3、在打开的portraiture中,左上角有一个预设,展开选择预设效果,在右侧查看磨皮前后对比。

4、通过左侧的肤色蒙版,对磨皮效果进一步调整,拖动滑块,在右侧预览效果,直至满意调整至满意的效果。

以上就是关于ps人像磨皮有几种方法以及ps人像磨皮教程的相关介绍,关于ps人像修图以及磨皮方面的技巧可以前往portraiture中文网站查看更多教程。
展开阅读全文
︾
读者也喜欢这些内容:

Portraiture怎么修图 Portraiture怎么安装到PS
虽然现在很多拍照软件都配置了“美颜”功能,但效果总是差强人意,让人看起来有点假。对于修图效果要求比较高的小伙伴,很多都会选择在PS上进行修图,同时还要搭配Portraiture这款智能的磨皮插件。Portraiture的磨皮效果自然、高效,是人像修图的好工具。接下来,就让我们一起来学习下Portraiture怎么修图,Portraiture怎么安装到PS的相关内容吧。...
阅读全文 >

PS磨皮的8种方法 Portraiture人像后期高效磨皮技法
PS人像磨皮的方法有很多,其中包括磨皮插件、修复工具、模糊滤镜、图层效果、高反差通道等。不同的磨皮方法,其优缺点也各不相同。有些操作比较难,但效果自然;有些操作简单,但效果一般。那么,该选择哪种磨皮方法?本文会给大家介绍PS磨皮的8种方法及其优缺点,并演示Portraiture人像后期高效磨皮技法。...
阅读全文 >

ps磨皮美白教程三种方法 ps滤镜怎么做
磨皮美白是人像后期修图的常用技巧之一。通过磨皮处理,能让人像皮肤显得细腻无暇,一扫高清镜头下的皮肤瑕疵;通过美白处理,能让人像皮肤变得白皙通透,提升美观。本文会给大家介绍ps磨皮美白教程三种方法,以及磨皮美白ps滤镜怎么做。感兴趣的小伙伴且听下文分解。...
阅读全文 >
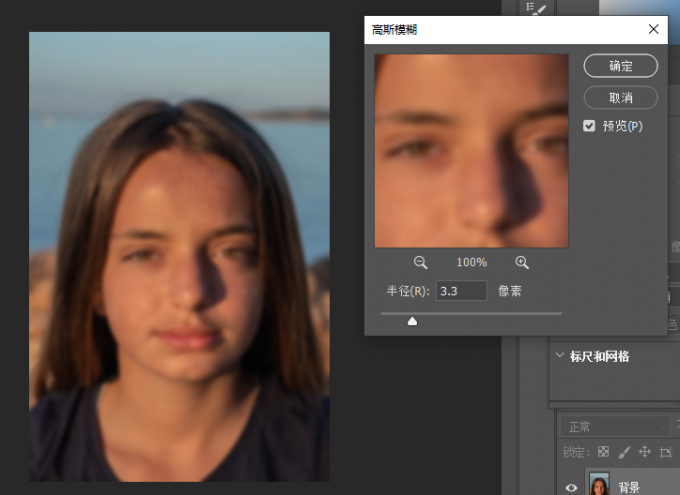
怎么用ps给人脸磨皮美白?怎么磨皮美白祛斑?
拍大头人脸照片的时候,如果脸上有一些痘痘、痘印、斑点等会变得十分明显。虽然前期化妆能遮盖一些瑕疵,但细纹、卡粉、大痘印等还是需要通过后期的方式进行修复去除。本文会给大家介绍怎么用ps给人脸磨皮美白,怎么磨皮美白祛斑的相关内容,让大家以后都能自己修图。...
阅读全文 >