发布时间:2022-12-13 11: 45: 43
品牌型号:联想GeekPro 2020
系统: Windows 10 64位专业版
软件版本: portraiture 3.5.6
磨皮插件是一种安装在ps的第三方软件,与ps自带功能不同,需要另外安装或者导入。不同磨皮插件,其安装方式也不同,本文会分类别讲解一下ps中如何安装磨皮插件。另外,还会介绍一下ps人像磨皮批处理怎么设置。
一、ps中如何安装磨皮插件
磨皮插件是ps人像修图中常用到的工具。虽然ps可通过高斯模糊、通道、修复画笔等工具实现人像磨皮,但操作起来比较繁琐,且对新手来说相当不友好。而安装在ps中的磨皮插件可自动完成人像磨皮处理,操作更简单。
接下来,一起来看看ps中如何安装磨皮插件。
1.手动安装
部分功能比较简单的插件,只需将相关的元件复制到ps的插件目录,即可完成导入。由于功能比较简单,可能是单一的滤镜效果等,因此无复杂的安装程序,简单导入即可使用。
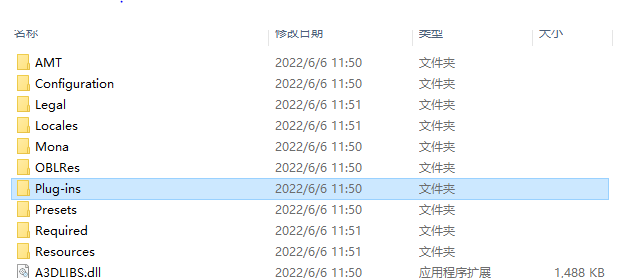
2.半自动安装
半自动安装的插件,其功能会比手动安装的复杂一些,因此需要通过特定的程序安装。
这类插件往往需要先开启安装程序,待插件成功安装到电脑设备后,再将相关的元件复制到ps的插件目录中(与类型一相同)。相对而言,半自动安装是最为复杂的一种安装方法。
3.全自动安装
以上两种类型的磨皮插件均需要将相关元件手动复制到ps插件目录中,而全自动安装的磨皮插件,仅需完成安装程序即可自动导入,无须手动复制元件。
比如常用的磨皮插件portraiture,双击安装包进入程序向导,并根据向导的指示完成安装步骤,即可快速安装portraiture插件。
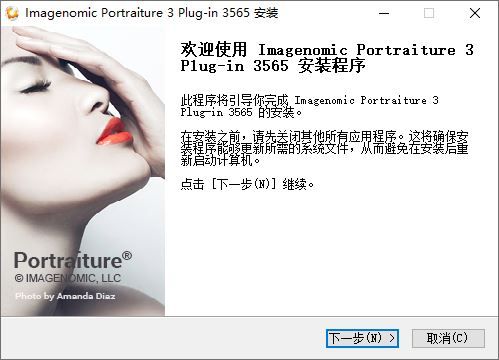
二、ps人像磨皮批处理怎么设置
ps的批处理功能搭配人像磨皮操作,可实现人像磨皮的批处理。如果要同时处理多张人像的话,批处理功能就相当适用。接下来,一起来看看怎么操作。
第一步,创建人像磨皮动作。
在ps导入照片后,如图3所示,打开ps的动作面板,并点击底部的“创建新动作”按钮。
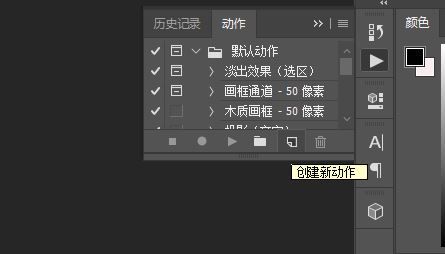
启动“创建新动作”功能后,在新建动作窗口的名称处输入“批量磨皮”,然后点击“记录”。接下来,ps就会自动开始记录接下来的所有操作步骤。

第二步,使用磨皮插件处理人像。
本文使用的是功能比较全面的、可操作性强的portraiture磨皮插件。portraiture的智能化程度高,识别皮肤、头发区域的准确性高,自动磨皮的效果好,因此一般不需要通过二次人工微调,很适合用于批量处理。
如图5所示,打开ps的滤镜菜单,选择imagenomic选项中的portraiture插件。
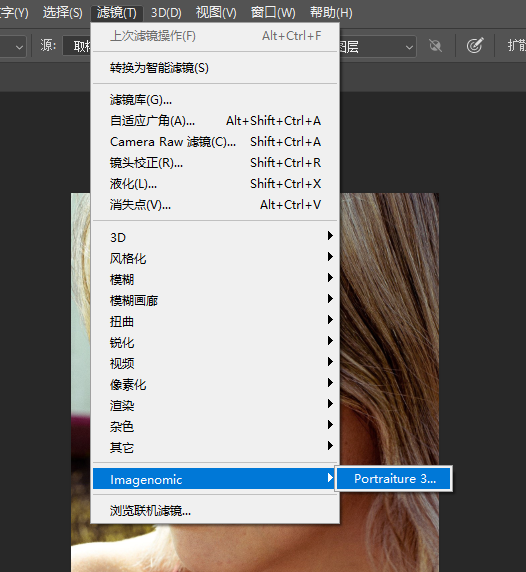
打开portraiture操作界面后,照片会同时导入操作面板。我们可以点击底部的视图选项,将其切换至水平或垂直的对比视图,以更好地观察磨皮效果。
导入照片后,portraiture会对照片进行自动磨皮。如需调整磨皮的强度以及图像的增强效果,可在左侧的平滑、突出显示参数中调整。portraiture的自动磨皮效果很自然,一般只需要调整一下亮度、对比度、染色等增强效果即可。
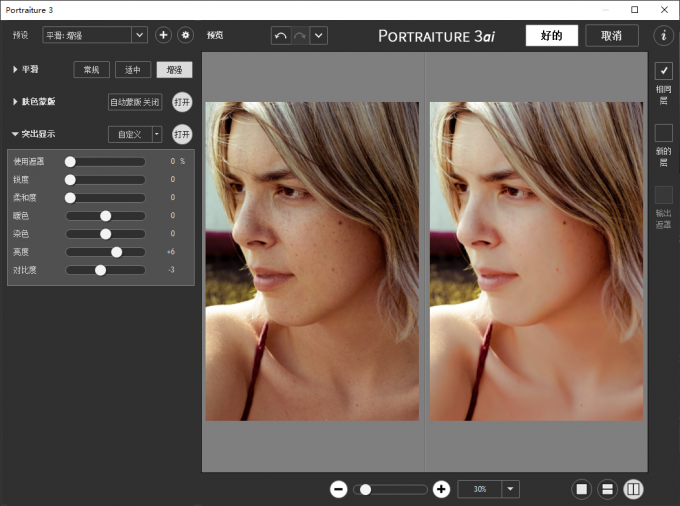
第三步,完成动作记录。
在portraiture磨皮后的人像可直接导出到ps中。将磨皮后的人像导出到ps后,再次打开动作面板,如图8所示,点击底部的“停止”按钮,结束动作的录制。
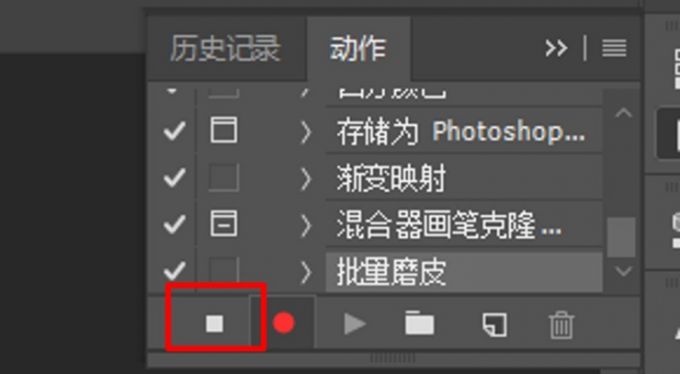
第四步,设置上述磨皮动作的批量应用。
如图9所示,打开ps文件菜单中的自动批处理功能。
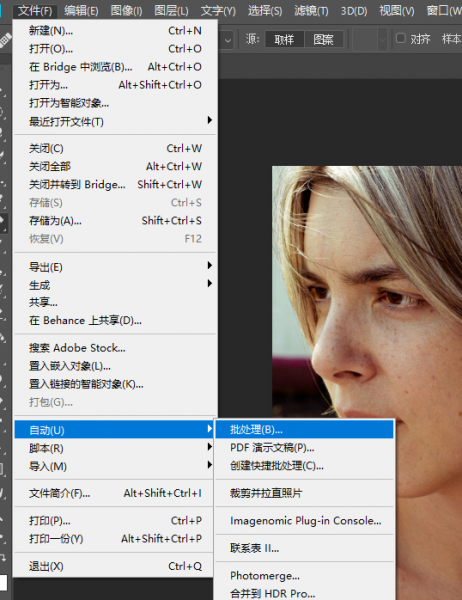
如图10所示,在批处理面板的播放设置中,将动作选项设置为“批量磨皮(即上述创建的动作)”。
然后在源中指定要批量磨皮的图片所在的文件夹(需事先将图片集中到一个文件夹中),点击确定,即可开始ps人像磨皮批处理。
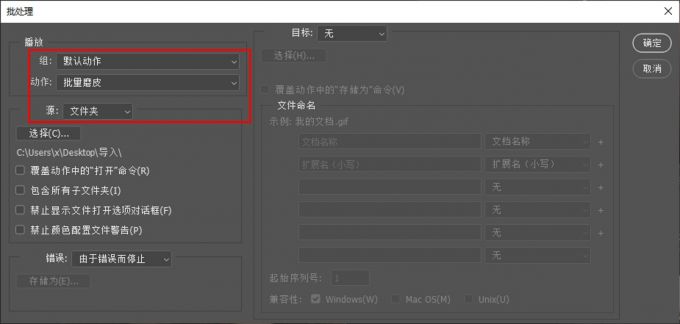
三、小结
以上就是关于ps中如何安装磨皮插件,ps人像磨皮批处理怎么设置的相关内容。Ps的批处理功能可对创建的动作进行多次播放、多次操作,建议搭配智能化程度高的portraiture磨皮插件进行人像磨皮批处理,因其功能成熟,一般不需要二次加工,批处理效率更高。
展开阅读全文
︾