发布时间:2022-06-21 10: 08: 32
品牌型号:联想GeekPro 2020
系统: Windows 10 64位专业版
软件版本: portraiture 3.5.6
ps如何设置动作批量磨皮?先创建磨皮动作,然后再通过ps的批处理功能进行批量磨皮。ps最实用的磨皮方法,是通过磨皮插件进行自动磨皮,可避免进行抠图、高反差分离等繁琐的手动磨皮操作。
一、ps如何设置动作批量磨皮
ps的批量磨皮可通过创建动作的方式,进行磨皮的批处理,具体的操作如下:
1.创建动作
如图1所示,打开动作面板,单击面板底部的“创建新动作”。
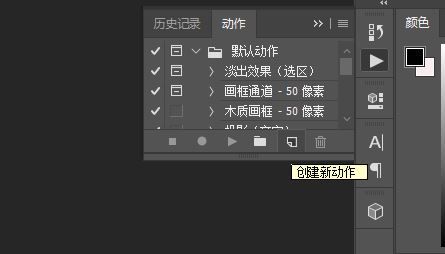
接着,为新建的动作命名、设置组,然后点击“记录”,开始动作的录制。
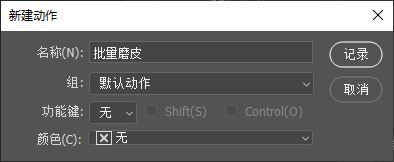
2.录制动作
创建完动作后,即可开始动作的录制,如图3所示,在录制过程中,动作面板会提示红色圆圈,此时,我们就可以开始进行磨皮操作。
为了加快图片的磨皮处理,建议直接使用磨皮插件,比如portraiture,磨皮快、效果自然、操作简单。
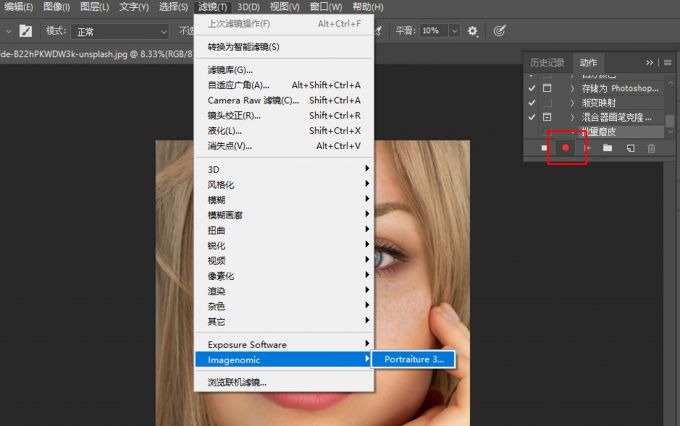
打开portraiture插件后,插件会自动进行磨皮处理,一般只需调整平滑强度即可。如果想要更强的磨皮效果,壳选择增强预设;如果想要保留更多细节,可选择常规预设。
完成磨皮处理后,将结果输出到ps中。
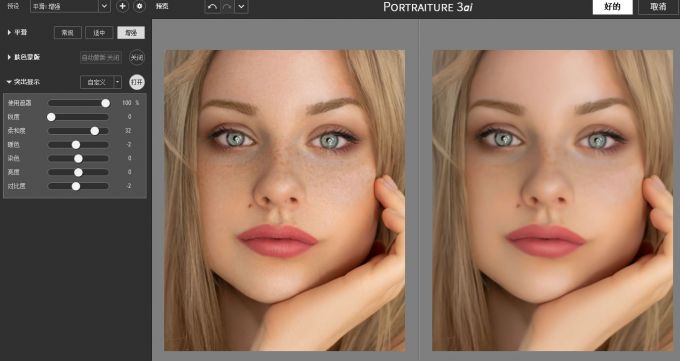
接着,如图5所示,单击动作面板的“停止”按钮,停止动作的录制。
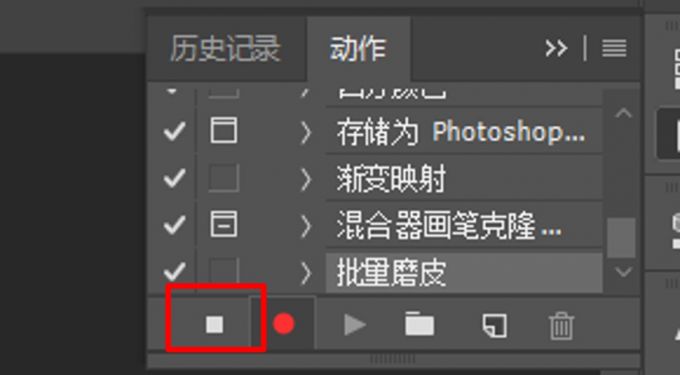
3.批处理
完成磨皮动作的录制后,依次单击ps的文件-自动-批处理功能。
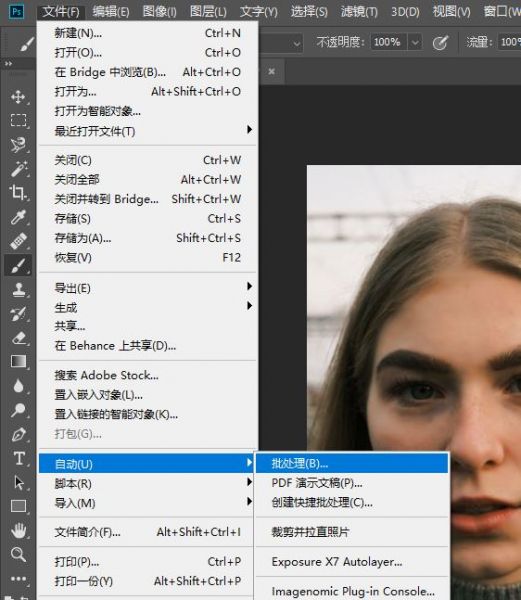
接着,如图7所示,在批处理设置中,将动作设置为刚才录制的磨皮动作(即本例中的批量磨皮),源选择需要批量磨皮的图片文件夹。
完成以上设置后,单击确定,即可开始批量磨皮。
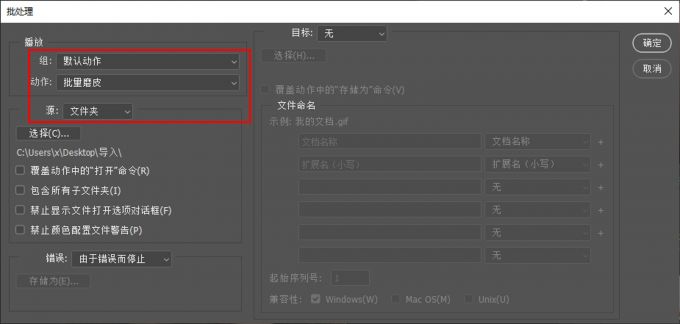
二、ps最实用的磨皮方法
ps磨皮的方法很多,但说到最实用的,那必须是磨皮插件,比如portraiture,可省却很多手动磨皮的操作,并且效果也更自然,因portraiture可自动识别皮肤、头发区域,可确保五官清晰的同时,让皮肤变得细腻光滑。
Portraiture的使用方法很简单,如无特殊要求,一般使用其提供的预设效果即可达到自然的磨皮效果。
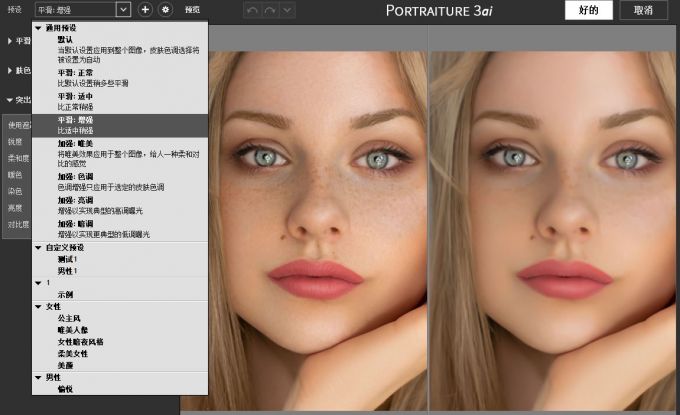
如果对磨皮效果有特殊要求的话,比如想保留更多的细节,降低磨皮强度等,也可通过调整portraiture提供的平滑参数进行磨皮强度的定制。
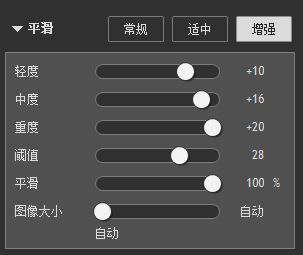
除了磨皮功能外,portraiture还提供了肤色蒙版、突出显示功能,可进行局部的色调、亮度、对比度等增强效果调整,以增强人像的明暗对比、提亮局部、锐化局部等。
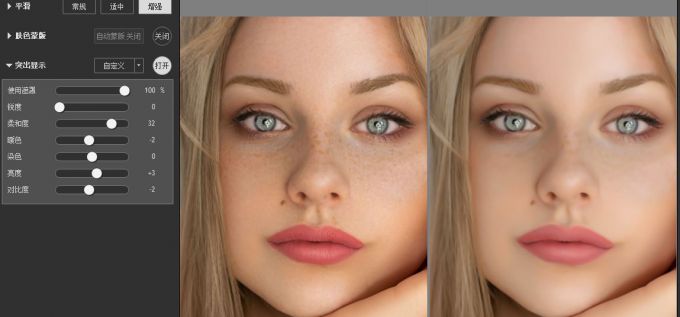
三、ps人像磨皮还有哪些方法
ps的人像磨皮除了磨皮插件外,还有哪些方法呢?
比较常用的有高斯模糊法、高低频磨皮法、修复画笔法等方法,以上方法可使用ps自带的工具操作,但都属于手动磨皮法,需要通过手动绘制蒙版、抠图等方式定义磨皮区域,不像磨皮插件那样可以自动识别磨皮区域,因此,操作起来会比较繁琐。
相对而言,以上方法更适合经验丰富的ps老手,对于新手或者要求快速磨皮的人来说,磨皮插件会更实用。
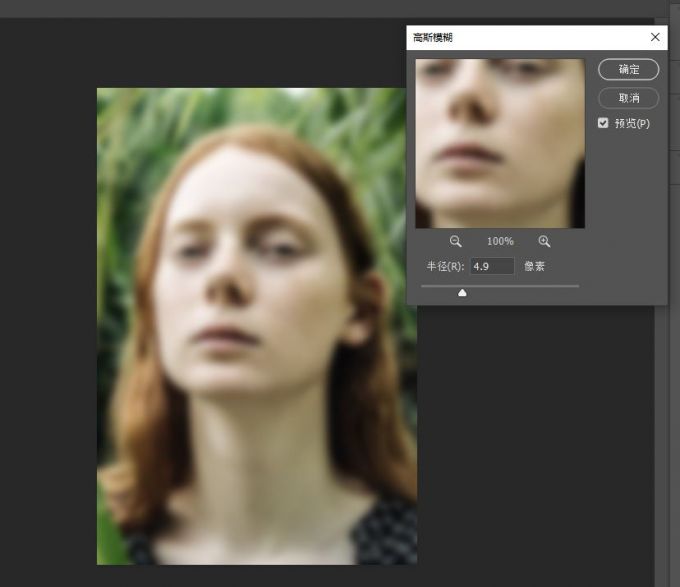
四、小结
以上就是关于ps如何设置动作批量磨皮,ps最实用的磨皮方法的相关内容。ps的批量磨皮可通过录制磨皮动作后,使用批处理功能实现,在进行磨皮处理时,建议使用磨皮插件,如portraiture,不仅效果自然,而且速度快、操作简单。
展开阅读全文
︾
读者也喜欢这些内容:

PS磨皮的8种方法 Portraiture人像后期高效磨皮技法
PS人像磨皮的方法有很多,其中包括磨皮插件、修复工具、模糊滤镜、图层效果、高反差通道等。不同的磨皮方法,其优缺点也各不相同。有些操作比较难,但效果自然;有些操作简单,但效果一般。那么,该选择哪种磨皮方法?本文会给大家介绍PS磨皮的8种方法及其优缺点,并演示Portraiture人像后期高效磨皮技法。...
阅读全文 >

PS面部磨皮美白怎么做 PS磨皮工具Portraiture精修人像
说到人像后期的必要操作,当然少不了肌肤的磨皮美白处理。虽然在美颜镜头下,肌肤的细腻度有了显著的提升。但一些明显的瑕疵,如痘痘、较大的色斑等,在美颜情况下还是会显现出来。这些棘手的肌肤问题,还是得通过后期精修才能解决。本文会教大家PS面部磨皮美白怎么做,以及PS磨皮工具Portraiture精修人像的方法。...
阅读全文 >

PS磨皮如何能做到最自然的皮肤 Portraiture磨皮教程
“一眼假”的简单磨皮效果已经不能满足大众需求,大家现在更追求的是自然的磨皮质感。什么是自然的磨皮质感?大概就是人像虽然磨皮了,但其他人都一致认为是原生态的未PS图。那么,PS磨皮如何能做到最自然的皮肤?另外,现在流行的Portraiture磨皮教程是怎么操作的?以上问题本文会给大家详细解答。...
阅读全文 >

ps磨皮美白教程三种方法 ps滤镜怎么做
磨皮美白是人像后期修图的常用技巧之一。通过磨皮处理,能让人像皮肤显得细腻无暇,一扫高清镜头下的皮肤瑕疵;通过美白处理,能让人像皮肤变得白皙通透,提升美观。本文会给大家介绍ps磨皮美白教程三种方法,以及磨皮美白ps滤镜怎么做。感兴趣的小伙伴且听下文分解。...
阅读全文 >