发布时间:2021-09-02 14: 49: 59
Portraiture是一款PhotoShop、LightRoom磨皮插件,它避免了我们对人像进行逐像素处理的繁琐手工劳动,我们可利用它对各个皮肤区域进行微调,以追求更好的细节效果。Portraiture简单易用,无需专业知识,即使是一位不懂照片后期处理的人,也只需几分钟就能轻松上手并熟练操作使用。
我们还可通过PhotoShop的“录制动作”功能,结合Portraiture插件,对人像进行批量磨皮处理,具体操作步骤见下文。
一、创建动作
首先,我们使用键盘快捷键“ALT+F9”打开PhotoShop的“动作”菜单界面,具体界面展示如下图。
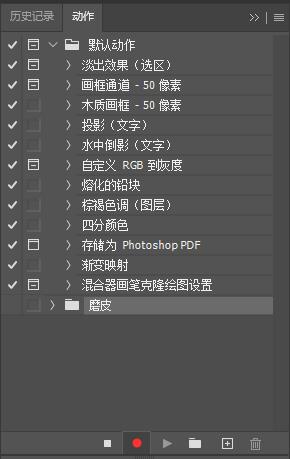
随后我们使用图2红框标出的两个按钮,左侧按钮是创建动作组,右侧按钮是创建动作,我们先利用左侧按钮创建一个“批量磨皮”组,再利用右侧按钮在磨皮组中创建一个“自动大批量磨皮” 动作,点击“记录”按钮,开始录制动作。
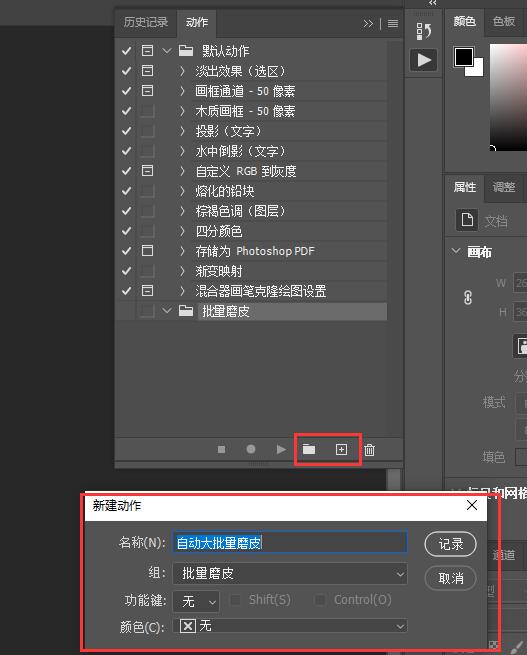
二、录制磨皮滤镜动作
动作录制很简单,我们只需要在PhotoShop中操作一次对单个人像进行磨皮的操作。首先,点击“滤镜”菜单中“Imagenomic”的“Portraiture”,进入磨皮滤镜设置界面;然后对其中的具体参数进行调节;调节完成后,最后点击上方的“好的”按钮进行确定,如图3。
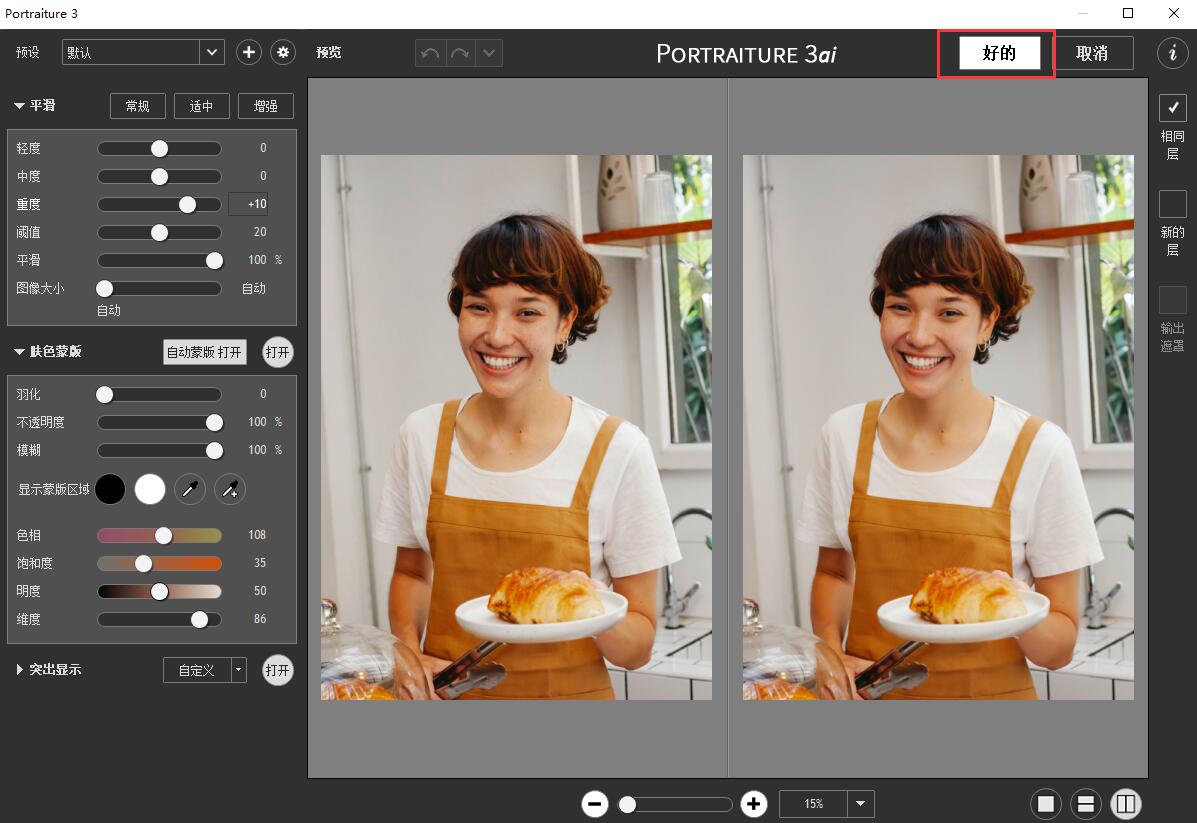
这里由于我们将要进行批量磨皮的人像素材,不会每一张的皮肤肤质和光影效果都一致,所以我更建议我们把“肤色蒙版”和“突出显示”的参数设置给关闭,只保留“平滑”参数就可以,以适应绝大部分人像的图片效果。
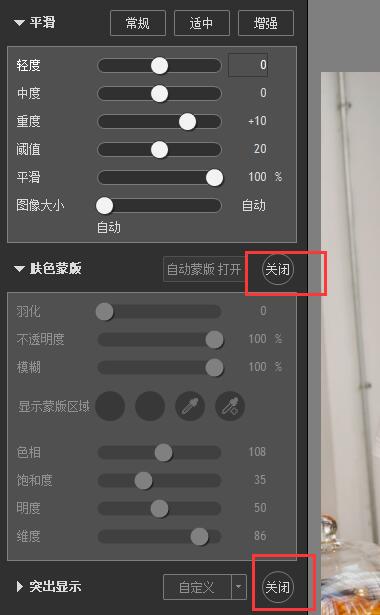
三、录制保存关闭动作
磨皮动作录制完成后,我们点击PhotoShop“文件”菜单的“另存为”,将文件另存到一个文件夹中,然后在弹出的JPEG选项界面中,直接点击“确定”。
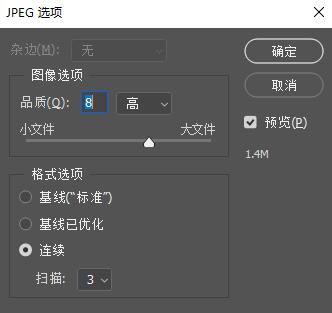
最后点击图片选项卡右侧的关闭符号进行关闭,如图6。
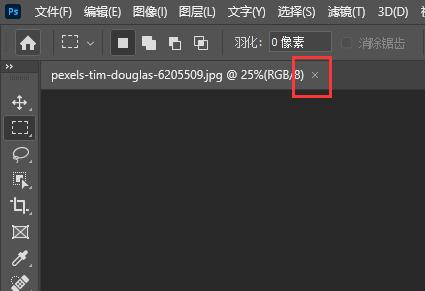
完成录制后的“自动大批量磨皮”组的动作列表见下图7,总共分为三个动作,一个是磨皮滤镜Portraiture、一个是存储图片、一个是关闭图片。这里大家从图7看到有2个Portraiture,是因为我进行了2次磨皮操作,大家按照自己的人像图片实际需求设置动作即可。
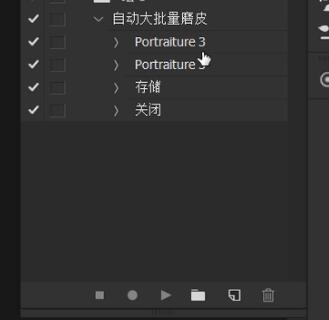
四、执行批处理动作
动作也设置完了,那么该如何批量执行该动作呢?我们点击“文件”的“自动”项,选择其中的“批处理”,打开批处理执行界面。
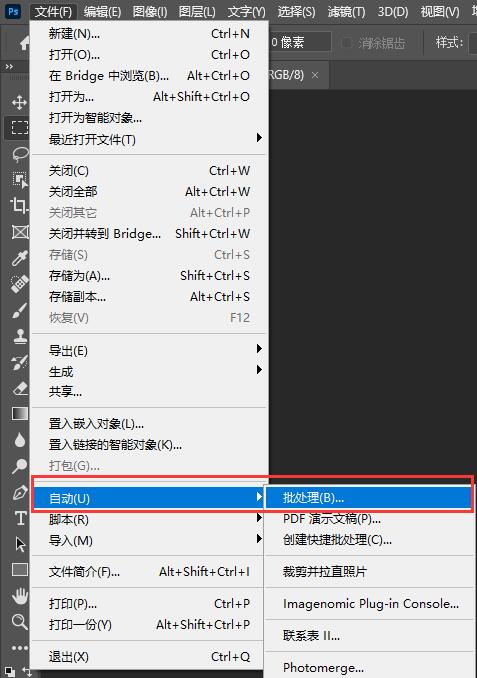
在批处理执行界面中,我们主要设置要进行批处理的动作、执行的源文件夹以及执行以后输出的文件夹,如下图9红框所示。
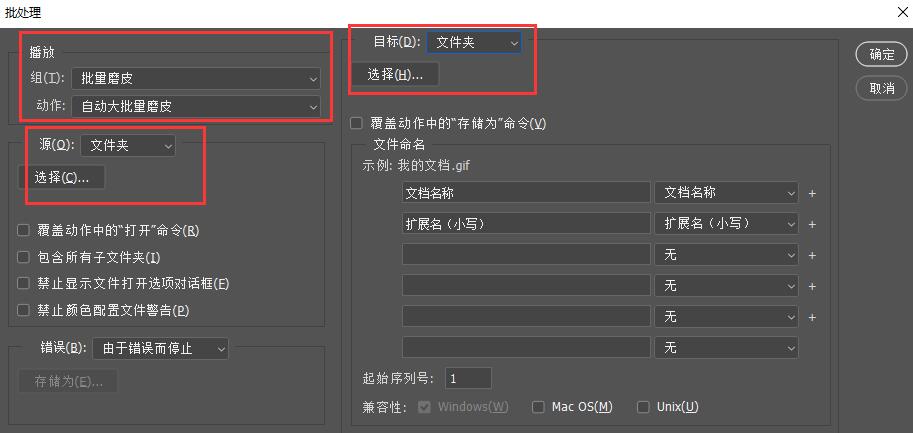
通过以上几步我们就完成了自动在PhotoShop中进行人像批量磨皮处理的操作,主要是借用了PhotoShop中安装的Portraiture插件,这是一款非常强大的磨皮插件!关于它的具体教程,大家可以到Portraiture中文网站上查看。
作者:包纸
展开阅读全文
︾
读者也喜欢这些内容:

Portraiture怎么设置参数 Portraiture怎么设置快捷键
Portraiture是一款适用于PS软件的磨皮插件。它功能强大,操作简单,让我们无需在传统的PS界面对人像进行一步步设置,即可帮助我们更快更便捷地完成图像参数的修改。Portraiture具有人物形象自动识别、快速批量处理图片、图片一键美化优化等多项功能,能满足我们的各种需求,但是我们在使用Portraiture时可能会遇到一些问题。本文将会介绍关于Portraiture怎么设置参数,Portraiture怎么设置快捷键的相关内容。...
阅读全文 >

ps磨皮美白教程三种方法 ps滤镜怎么做
磨皮美白是人像后期修图的常用技巧之一。通过磨皮处理,能让人像皮肤显得细腻无暇,一扫高清镜头下的皮肤瑕疵;通过美白处理,能让人像皮肤变得白皙通透,提升美观。本文会给大家介绍ps磨皮美白教程三种方法,以及磨皮美白ps滤镜怎么做。感兴趣的小伙伴且听下文分解。...
阅读全文 >
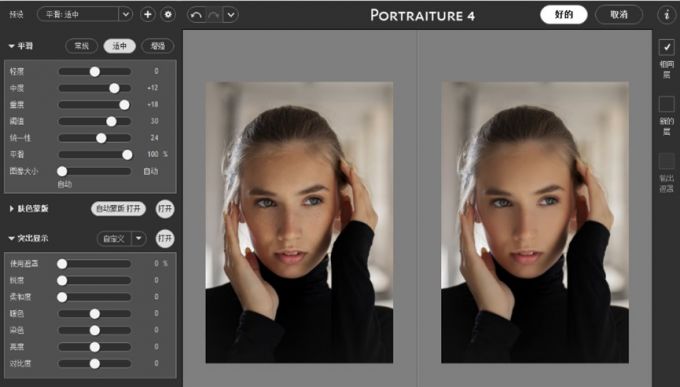
ps保留质感的磨皮插件有哪些?ps保留质感的高级磨皮
很多人像后期修图插件都有磨皮的功能,但效果参差不齐,有些只是简单地进行整体模糊化,有些则是应用了精准的局部磨皮技术。那么,ps保留质感的磨皮插件有哪些?ps保留质感的高级磨皮怎么实现?下面就让我们详细来了解一下吧。...
阅读全文 >
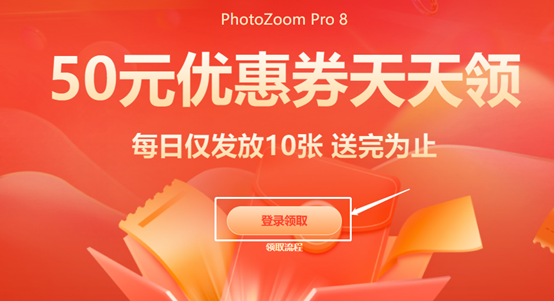
优惠券领取和使用的方法
...
阅读全文 >