发布时间:2021-09-02 14: 31: 46
Portraiture是可以在Photoshop和Lightroom上安装运行的一款磨皮滤镜插件,该插件能够给Photoshop添加智能磨皮美化功能,帮助用户快速对图片中的人物的皮肤、头发、眉毛等部位进行美化,省去了手动调整的麻烦,大大提高我们在P图时的效率。
Portraiture界面布局简单清爽,看完本篇介绍它的界面功能布局文章后,我相信哪怕你是第一次使用,也可以快速上手该插件。
一、打开Portraiture界面
本文主要对PhotoShop中安装的Portraiture界面进行介绍,安装插件后,我们点击PhotoShop的“滤镜”菜单,选择“Imagenomic”的“Portraiture”可打开Portraiture界面。
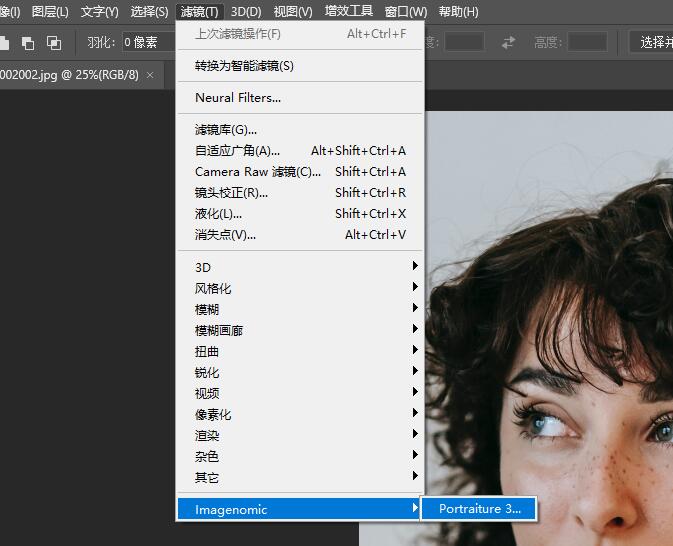
二、底部栏介绍
打开以后界面如下图2所示,我们可以看到底部红框标记的位置。中间是放大和缩小按钮,可以对图片进行整体的放大和缩小;右侧是对比效果切换按钮,三个按钮分别对应:“单图”、“上下对比”和“左右对比”,图2采用的就是“左右对比”的方式,原图在左,处理后图片在右。
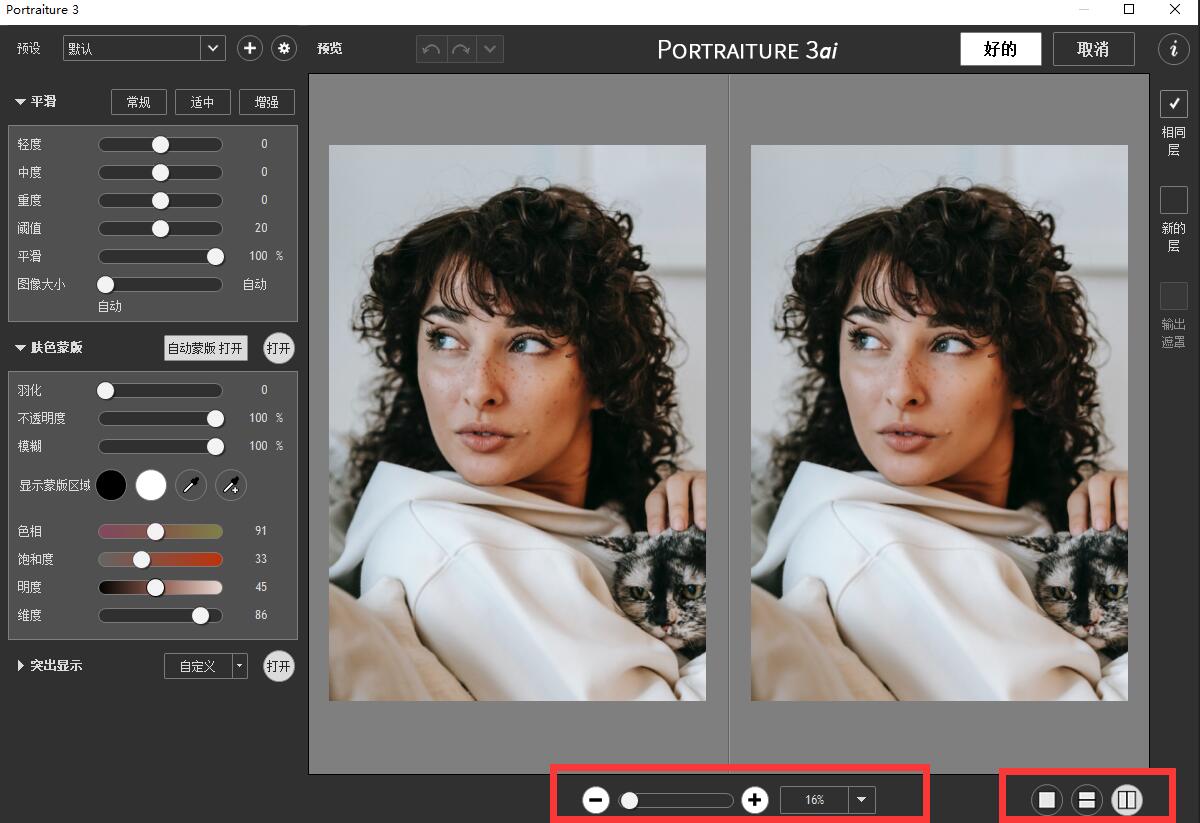
三、左侧功能栏
在Portraiture中我们较为常用的是左侧的功能栏,如下图3红框。
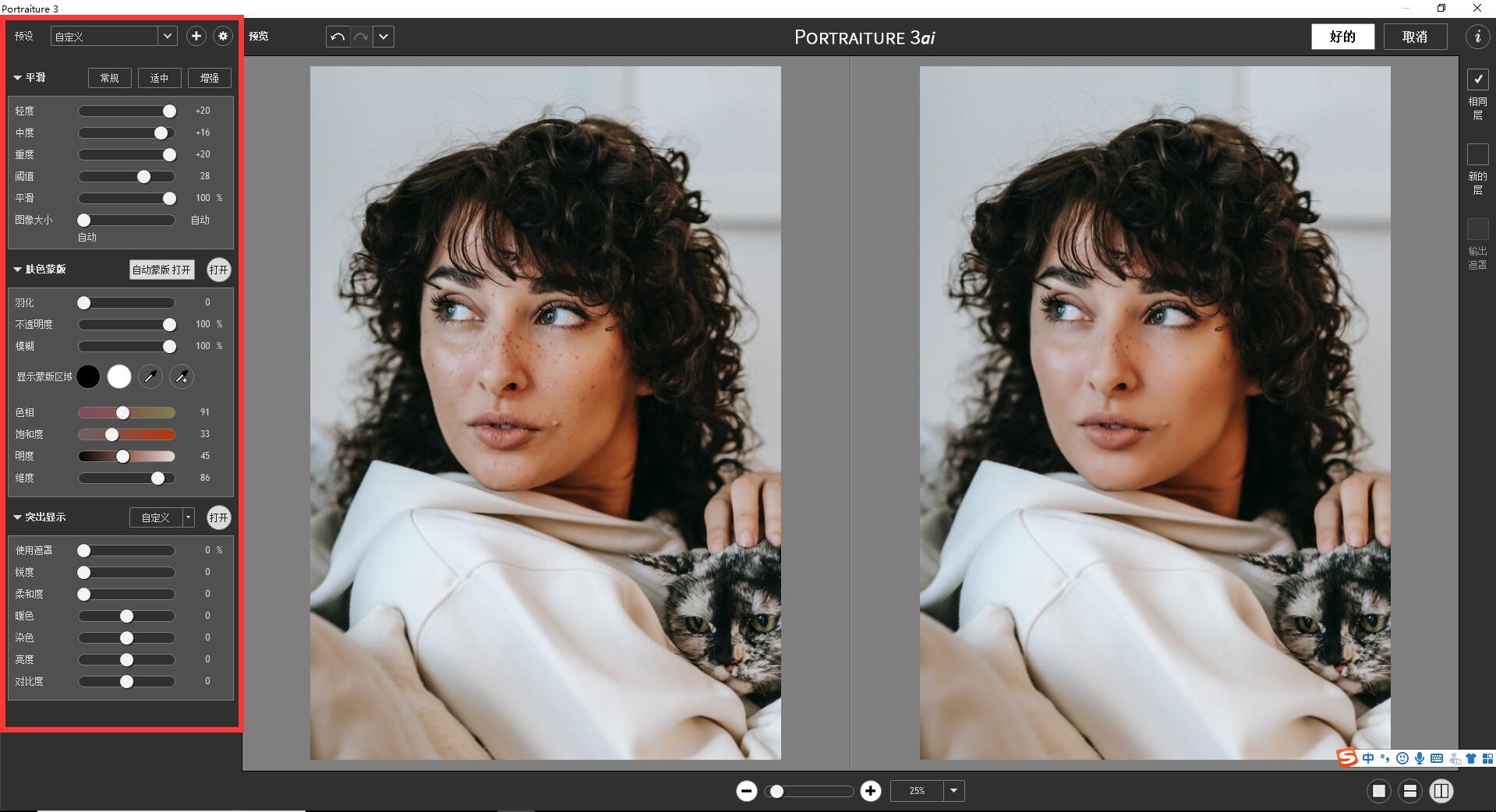
具体的功能栏大图见下图4,其中上方是预设设置选项,在这里我们可以使用已经设置好的预设设置,直接应用磨皮模板效果。
点击右侧的加号按钮可以将当前设置的预设模板保存到本地;点击设置图标按钮可以对预设设置保存的路径进行设置,以及对预设设置进行快速的导入导出。
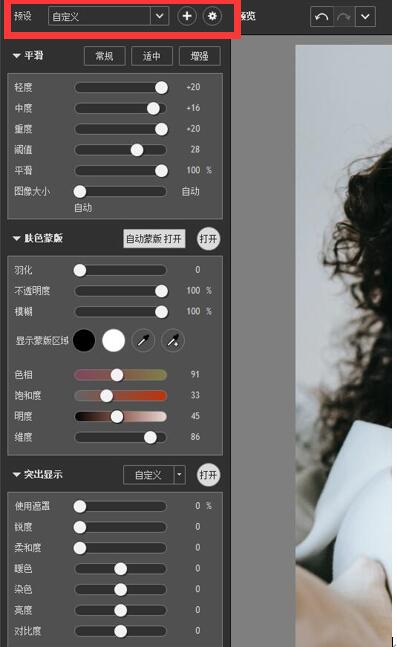
功能栏下方是具体的皮肤平滑参数指标、肤色蒙版指标和突出显示参数指标,通过调节这一系列参数,我们可以让图片的磨皮美化效果更加接近我们想要的效果。
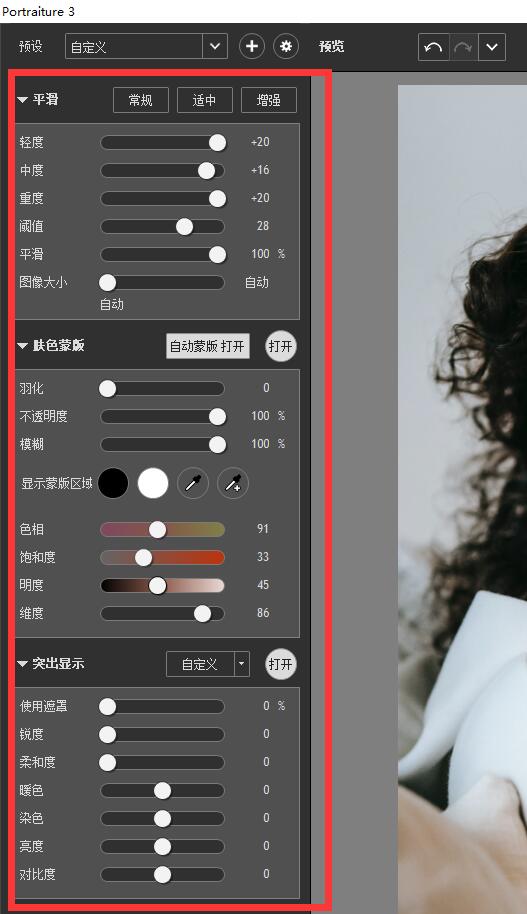
四、右侧输出栏
我们编辑好图片的磨皮效果后,需要将该图片输出到PhotoShop中成为一个新的图层,此时我们就可以利用Portraiture右侧的输出栏进行输出,如图6右侧红框。
对应输出的选项有三个:“输出到相同图层”、“输出到新的图层”以及“输出对应图层与遮罩”。前两者只能二选一,第三项可随意勾选。
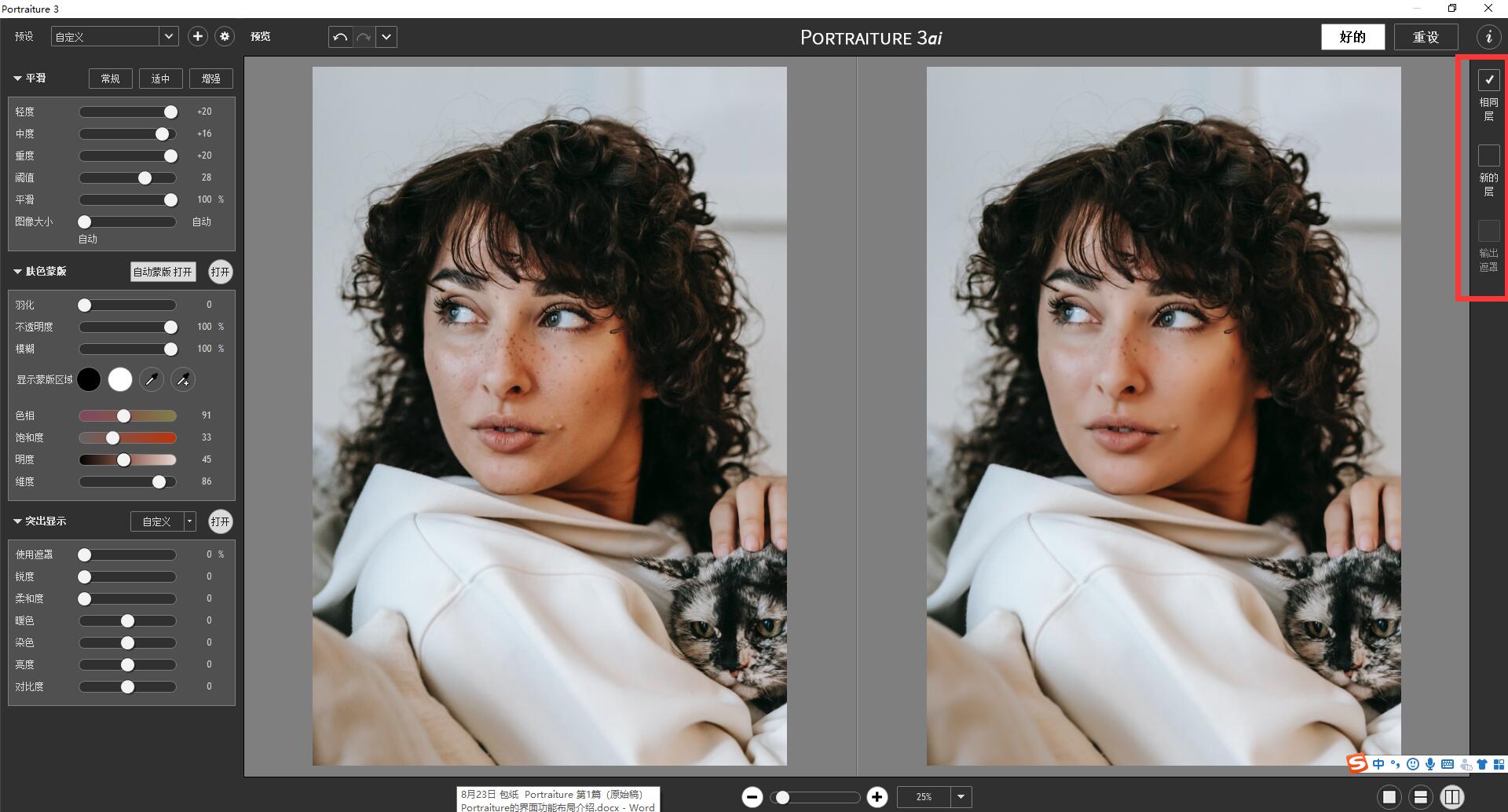
以上就是关于Portraiture插件的主要功能与布局界面的相关介绍,主要包括了三大部分:左侧的功能区、下方的对比区以及右侧的输出区。关于这三大部分功能,小伙伴们可以到Portraiture中文网站上查看具体功能使用教程。
作者署名:包纸
展开阅读全文
︾