发布时间:2022-06-10 15: 38: 11
品牌型号:联想GeekPro 2020
系统: Windows 10 64位专业版
软件版本: portraiture 3.5.6
ps锐化工具怎么让图更清晰?ps锐化工具可进行指定区域的涂抹,使得图片变得清晰。ps模糊工具怎么设置涂抹均匀?可通过画笔设置、构建选区的方式,进行更加均匀的涂抹,本文将具体演示。
一、ps锐化工具怎么让图更清晰
Ps的锐化工具是一种类似画笔的工具,可快速提高涂抹区域的清晰度,并能让色彩更鲜明、亮度更高,是一种加强局部聚焦效果的工具。
其使用方法很简单,如图1所示,选择左侧工具栏中的锐化工具。
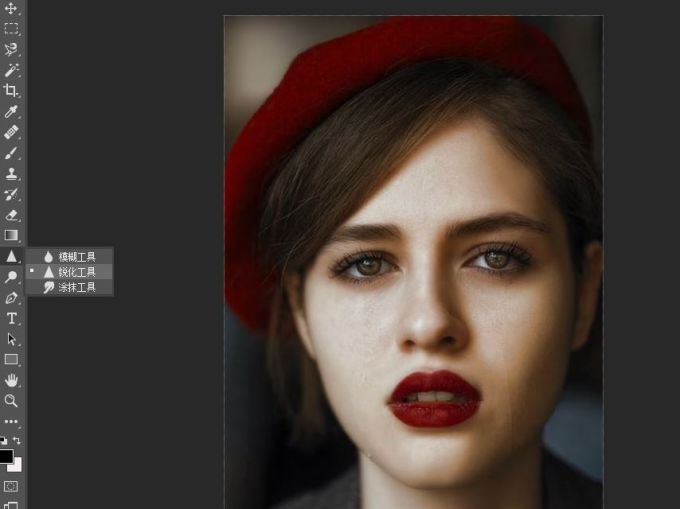
接着,选择锐化工具的笔尖大小、硬度(即硬笔的范围,硬度越大,虚化范围越小,硬笔范围越大),建议设置较低的硬度,允许适当的虚化范围,让锐化的区域边缘柔和一点。

设置好锐化工具的画笔属性后,即可在眼睛、鼻子、嘴巴等区域进行涂抹,其效果如图3所示,可以看到,人像的眼睛变得更加清澈、鼻子处的高光亮度提高、嘴巴的细纹加深,让整个脸部的轮廓都变得更加立体。
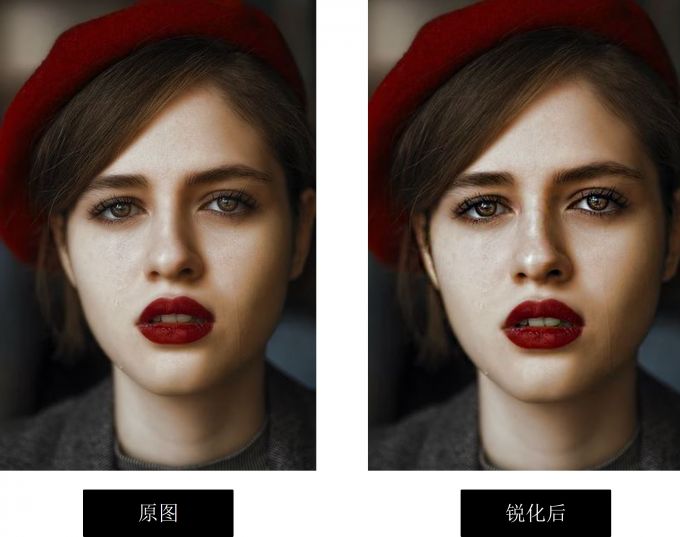
二、ps模糊工具怎么设置涂抹均匀
与锐化工具使用方法相似的还有模糊工具,都是通过画笔涂抹的方式实现效果的添加。由于模糊工具常用于磨皮处理,其应用范围会比较大,那么,怎么才能确保涂抹均匀呢?我们可从画笔设置与选区构建两方面着手。
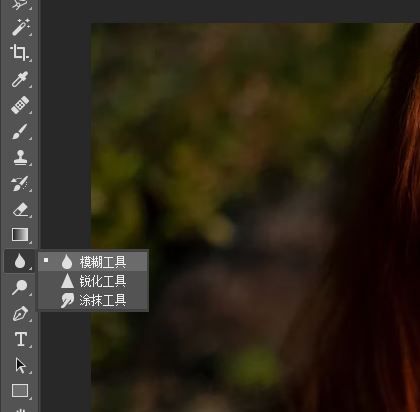
首先是画笔设置,建议在涂抹过程中适时调整画笔的大小,确保细节区域也涂抹均匀,另外,建议设置较低的硬度,让涂抹与不涂抹的区域间有一定的缓和过渡,避免界限过于明显。
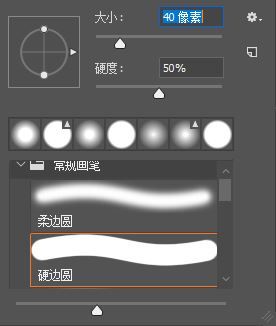
然后,可以通过构建选区的方法指定模糊工具的涂抹范围,比如,对于脸部区域可使用魔棒工具逐一选取不同的色块进行涂抹。
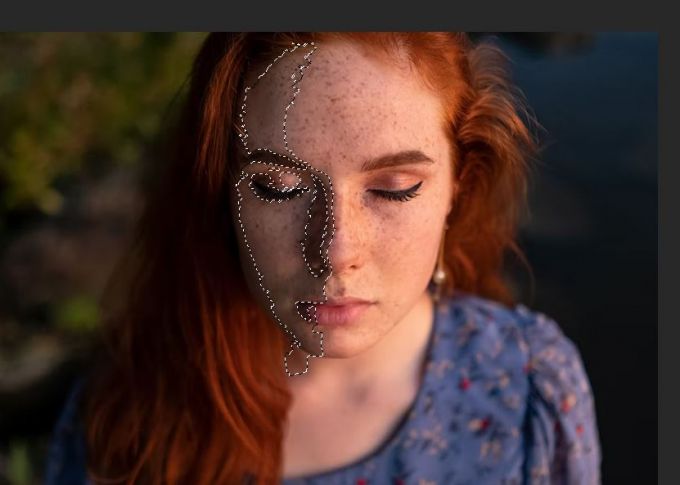
魔棒工具可选取相似的色彩区域,有助于避开眼睛、嘴巴等与皮肤颜色不相近的部位。构建选区后,模糊工具就可以自由涂抹而无须担心涂抹超过范围(因选区已限定涂抹范围)。
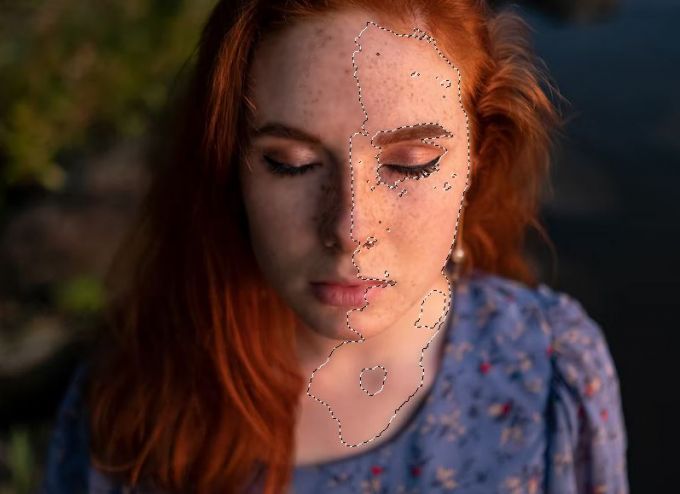
三、ps怎么快速模糊磨皮与锐化
虽然我们可以通过画笔设置、选区构建等方式让锐化、模糊工具等涂抹得更加均匀、自然,但手动操作的方式往往与操作者的经验相关,对于新手来说并不十分友好。
因此,如果想要体验快速模糊磨皮、锐化的效果,更建议使用ps的磨皮插件,比如portraiture,可减少很多不必要的手动P图操作。
Portraiture的使用很简单,只需将图片导入ps后,即可在滤镜菜单中启用功能。
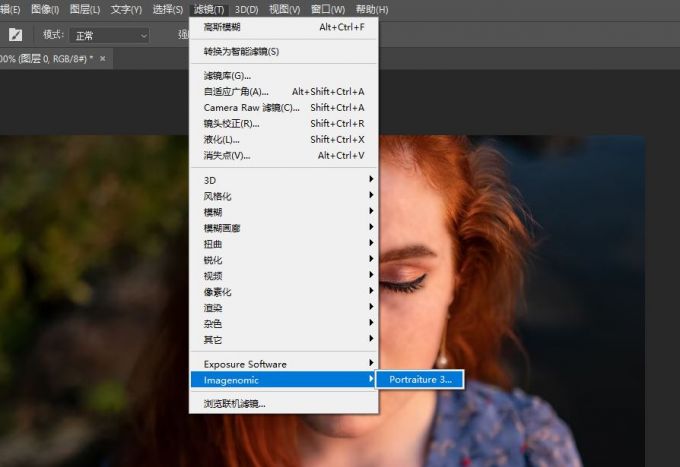
图片导入到portraiture后,即可自动磨皮,无须进行选区构建、手动涂抹等操作,portraiture可自动完成区域识别、皮肤磨皮、图像增效等处理,使用体验十分友好。
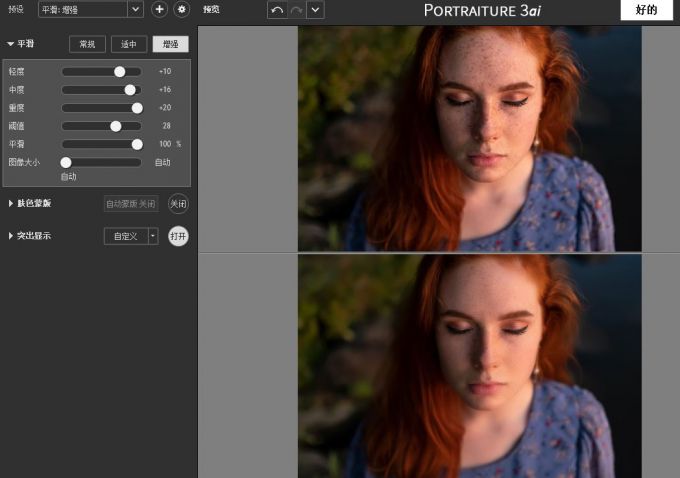
除了磨皮效果外,portraiture也提供了图像增效调整功能,可进行锐度、柔和度、色调、亮度、对比度等图像调整。其中,锐度与锐化功能相同,可提升图像边缘的清晰感,特别适合用于人像眼睛、鼻子、嘴巴等立体区域的锐化处理。
因此,portraiture可同时完成磨皮与锐化的处理,让皮肤更显光滑细腻、五官更显精致立体。
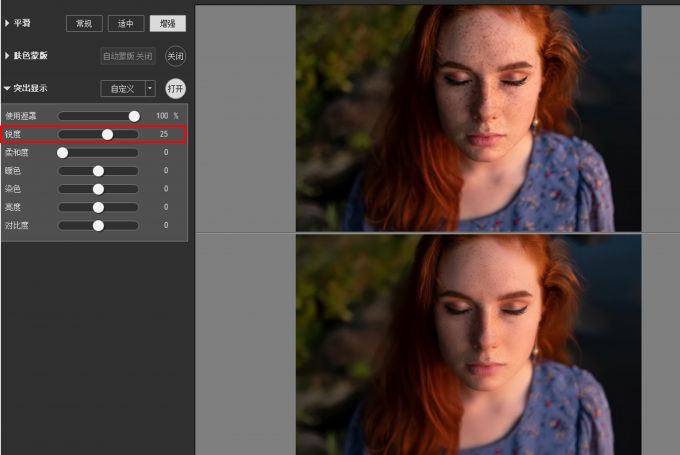
四、小结
以上就是关于ps锐化工具怎么让图更清晰,ps模糊工具怎么设置涂抹均匀的相关内容。ps锐化工具与模糊工具可通过画笔设置、选区构建的方式提升涂抹的均匀与准确度,但相对而言,需要更多的手动P图经验。
对于新手或想要快速处理图片的人来说,ps磨皮插件,如portraiture,是更好的选区,不仅智能化程度高,而且可同时完成磨皮与锐化的处理。
展开阅读全文
︾
读者也喜欢这些内容:

ps磨皮美白教程三种方法 ps滤镜怎么做
磨皮美白是人像后期修图的常用技巧之一。通过磨皮处理,能让人像皮肤显得细腻无暇,一扫高清镜头下的皮肤瑕疵;通过美白处理,能让人像皮肤变得白皙通透,提升美观。本文会给大家介绍ps磨皮美白教程三种方法,以及磨皮美白ps滤镜怎么做。感兴趣的小伙伴且听下文分解。...
阅读全文 >
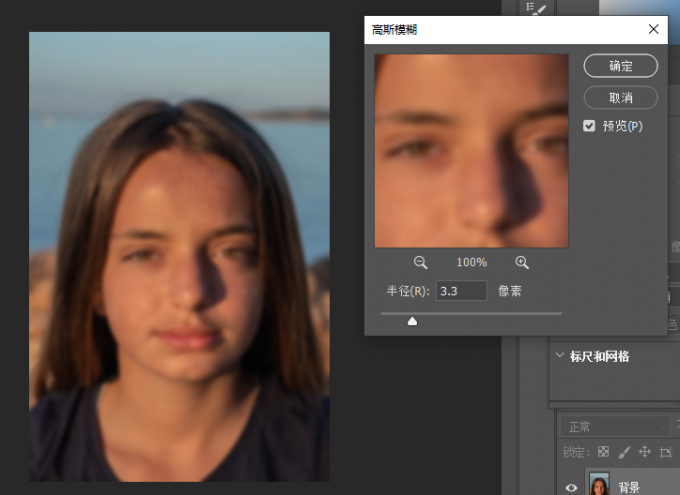
怎么用ps给人脸磨皮美白?怎么磨皮美白祛斑?
拍大头人脸照片的时候,如果脸上有一些痘痘、痘印、斑点等会变得十分明显。虽然前期化妆能遮盖一些瑕疵,但细纹、卡粉、大痘印等还是需要通过后期的方式进行修复去除。本文会给大家介绍怎么用ps给人脸磨皮美白,怎么磨皮美白祛斑的相关内容,让大家以后都能自己修图。...
阅读全文 >
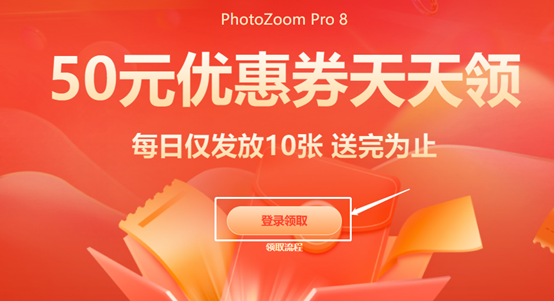
优惠券领取和使用的方法
...
阅读全文 >
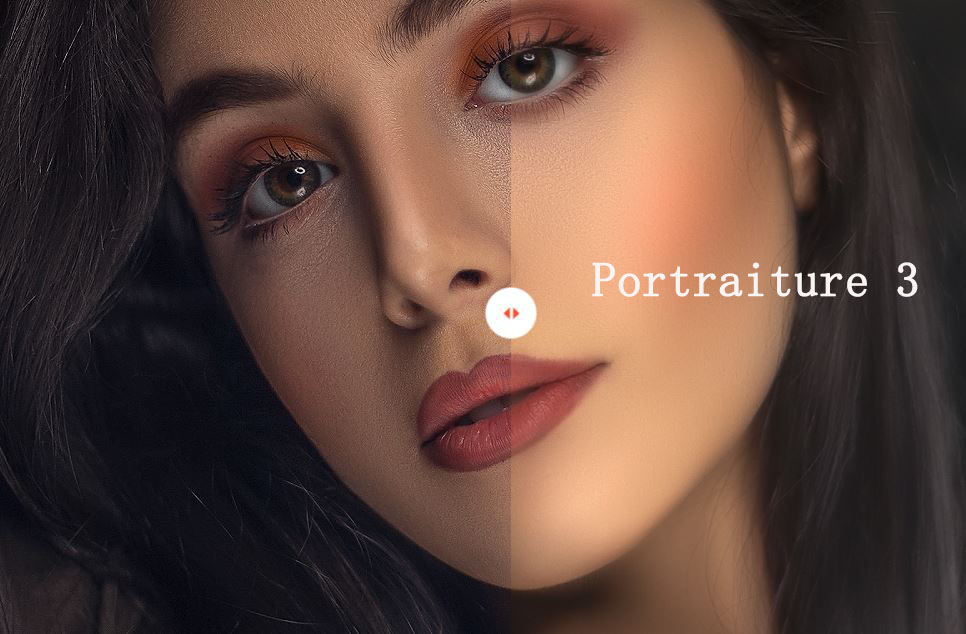
Portraiture安装许可证密钥步骤
作为一款鼎鼎大名的智能型磨皮插件,Portraiture强大的磨皮功能简直是懒人的福音!不必进行蒙版绘制、不必进行通道计算,自动就能完成皮肤、头发、眉毛等区域的磨皮处理,而且效果感人,任你用放大镜都看不出磨皮痕迹。...
阅读全文 >