发布时间:2021-10-13 17: 38: 06
我们在使用Portraiture插件处理人像时,常常是对一整张人物进行整体调整。但大多数情况下,我们只需要对人物的皮肤进行平滑磨皮的处理,像衣物、背景等都不需要这些操作。这时,我们就要用到一个神奇的工具——肤色蒙版。在这里,我就向大家详细介绍一下这个工具的使用方法。
软件版本及系统:Portraiture;Windows10系统
如图1所示,进入Photoshop,导入人物照片,依次点击菜单栏中的“滤镜——Imagenomic”,找到并打开Portraiture插件。
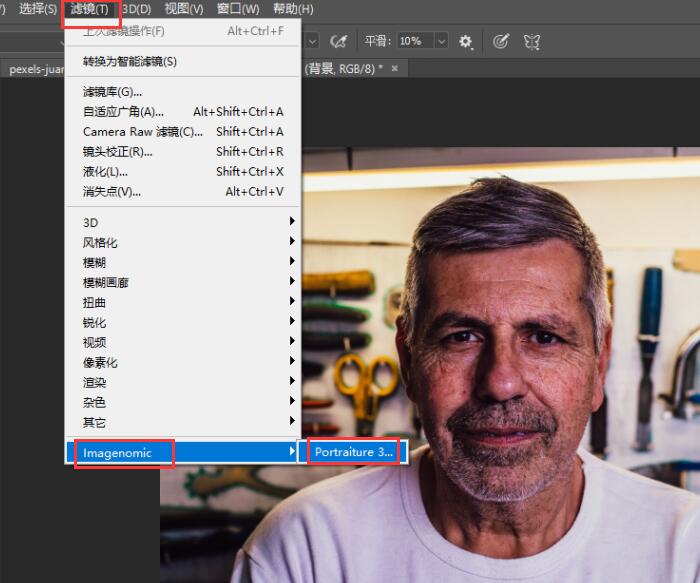
进入Portraiture插件的编辑界面,我们首先要做的就是点击界面右侧的“新的图层和输出遮罩”,这样添加的磨皮效果就会显示在新的图层中,方便我们后期处理。同时还可以点击下方的视图按钮,选择预览窗口的显示方式。
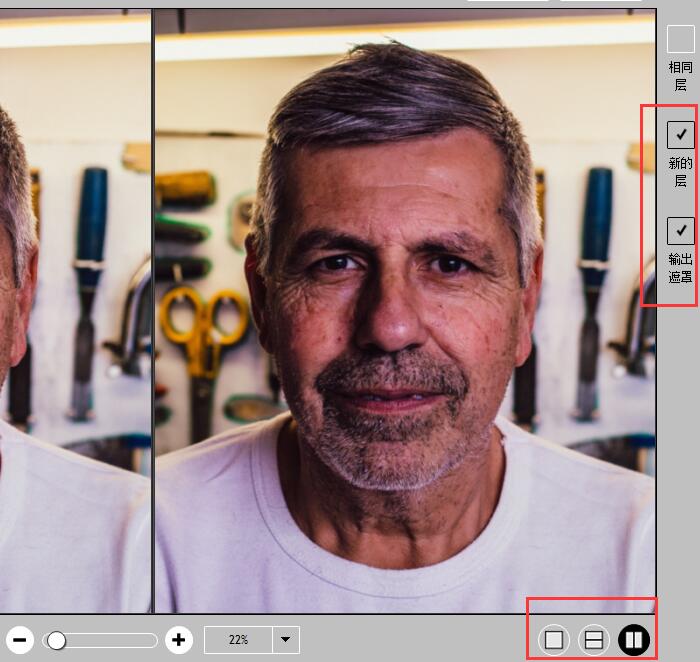
在左侧的工具栏中,打开“肤色蒙版”。如图3所示,选择框选的吸管工具,点击人物皮肤,就能在左侧显示框中看到识别出来的皮肤区域了。随后添加的磨皮效果,就只作用于识别出来的区域,而不会影响到其他地方。
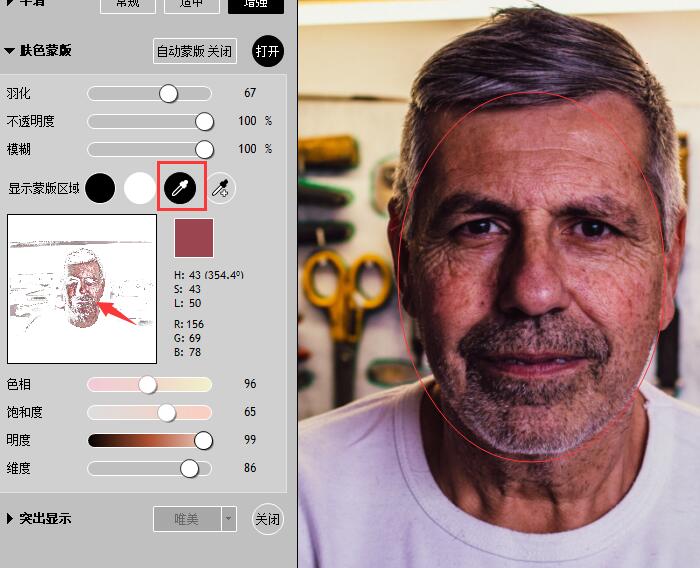
我们还可以使用“添加吸管工具”不断完善皮肤的选区,多次点击人像的皮肤即可;通过调整下方的“色相、饱和度、明度和维度”,也可以调整选区。
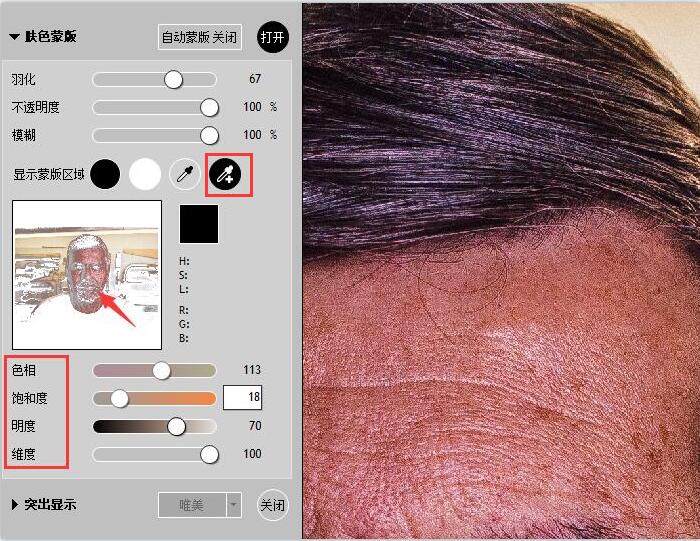
肤色蒙版的选区确定后,我们点击“平滑”工具,选择一款合适的磨皮效果,调整其中的参数。
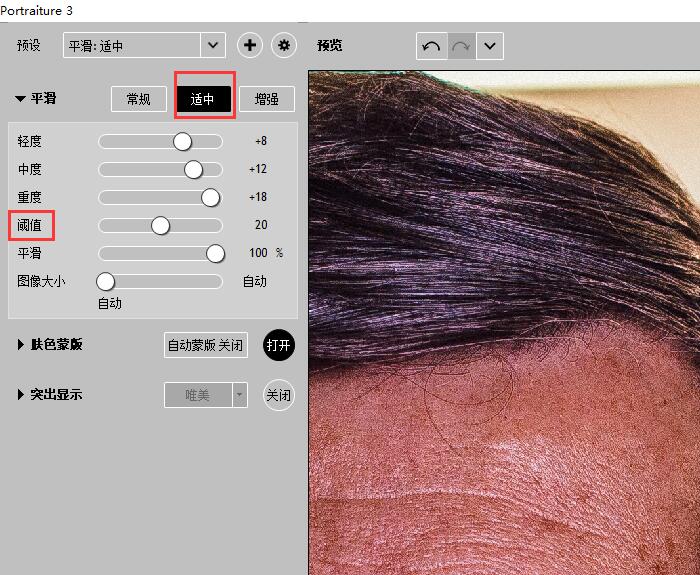
在预览窗口界面,通过左右对比,可以很明显地观察到人物肤质变得更加细腻柔和了。
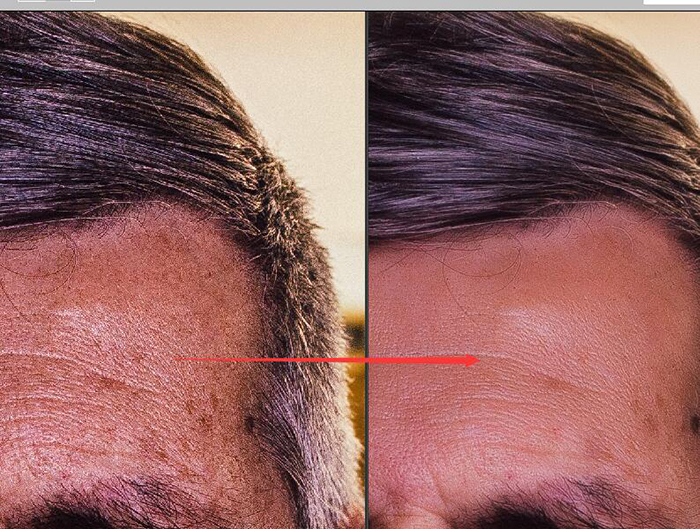
磨皮效果添加完成后,点击右上方的“好的”,即可返回Photoshop的操作界面。
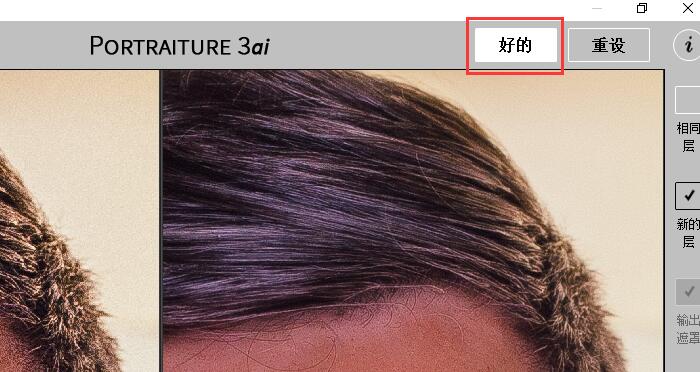
如图8所示,在图层界面,就会出现一个新的“拷贝”图层,这就是我们添加新图层的效果。点击原图片图层前的“小眼睛”,就能隐藏原图。
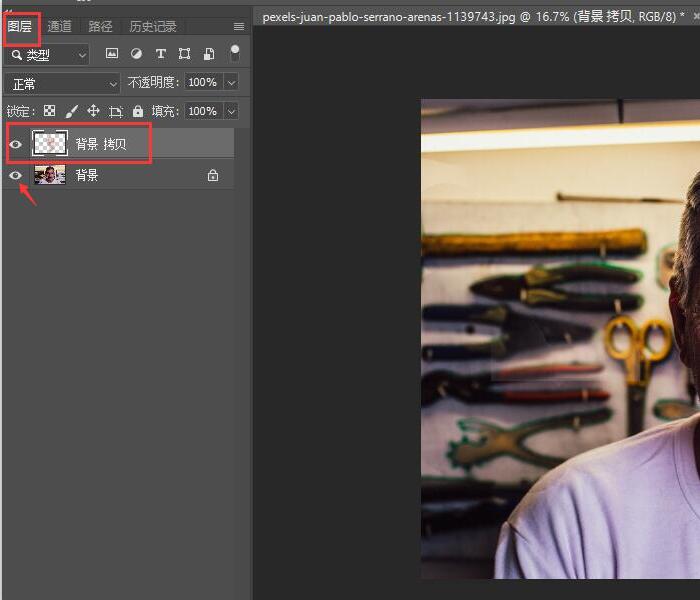
如图9所示,在单独显示磨皮图层时,可以看到周围还有一下环境色,我们使用橡皮擦工具将其擦除即可。
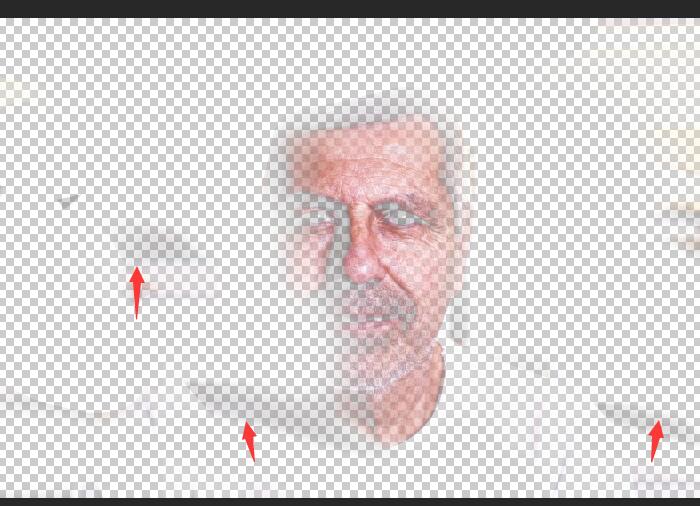
如果想要减淡人像磨皮的效果,可以选中磨皮的图层,降低其“不透明度”即可。
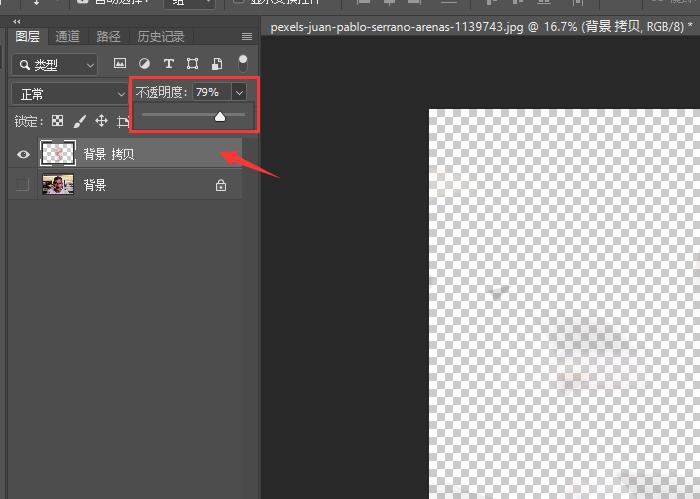
以上,就是Portraiture插件中肤色蒙版工具的使用方法了。通过这个工具,我们能够为人物的皮肤单独设置蒙版,这样在调整的过程中就不会影响图片的其他地方了。它在实际的图像处理过程中十分实用,大家也动手实践起来吧!
作者:吴朗
展开阅读全文
︾
读者也喜欢这些内容:

ps磨皮美白教程三种方法 ps滤镜怎么做
磨皮美白是人像后期修图的常用技巧之一。通过磨皮处理,能让人像皮肤显得细腻无暇,一扫高清镜头下的皮肤瑕疵;通过美白处理,能让人像皮肤变得白皙通透,提升美观。本文会给大家介绍ps磨皮美白教程三种方法,以及磨皮美白ps滤镜怎么做。感兴趣的小伙伴且听下文分解。...
阅读全文 >

portraiture磨皮插件调整字体大小
portraiture是一款很受欢迎的磨皮插件,因其具备智能化的皮肤识别技术,可精准识别皮肤范围,并进行适度的修图处理,让磨皮效果显得高级而自然。portraiture可安装在photoshop、lightroom两款主流图像编辑软件中使用,以满足后期修图的需求。关于大家关心的portraiture磨皮插件调整字体大小的相关问题,本文将会详细介绍操作方法。...
阅读全文 >
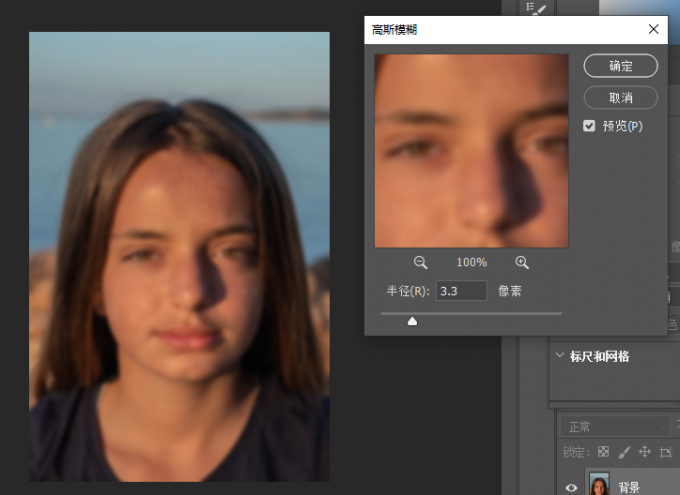
怎么用ps给人脸磨皮美白?怎么磨皮美白祛斑?
拍大头人脸照片的时候,如果脸上有一些痘痘、痘印、斑点等会变得十分明显。虽然前期化妆能遮盖一些瑕疵,但细纹、卡粉、大痘印等还是需要通过后期的方式进行修复去除。本文会给大家介绍怎么用ps给人脸磨皮美白,怎么磨皮美白祛斑的相关内容,让大家以后都能自己修图。...
阅读全文 >
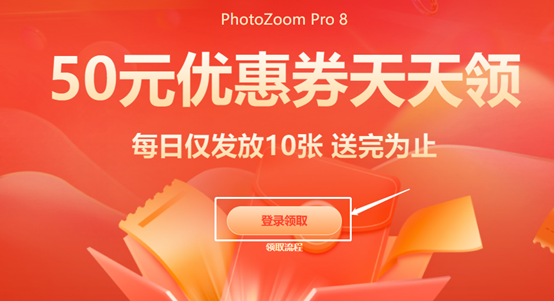
优惠券领取和使用的方法
...
阅读全文 >