发布时间:2022-07-19 09: 42: 49
品牌型号:MacBook Pro
系统:macOS Mojave
软件版本:Portraiture3
在人像处理中,有很多技巧都是非常重要的,一点小瑕疵就是人像处理中的大bug!PS作为一款图像处理软件,可以消除很多脸部斑点,想要消除脸部大面积斑点,可以选择修补工具或者污点修复画笔工具。当然,这两款工具都有其局限性,例如修补工具,应对皮肤色差问题就有些拙荆见肘。此时,我们就可以借助一些小的插件工具,弥补这方面的缺陷。
一、PS如何修复大面积雀斑
修复雀斑的方法不少,比较常规的就是用PS自带的修补工具或者污点修复画笔工具,适用于零基础小白,及对图片质量要求不是特别高的修图。两种方法具体如何操作,我们一个个来分析:
方法一:修补工具
1、用PS打开需要修复的图片

2、在左侧工具栏选择修补工具

3、移动鼠标到需要修改的区域,按住鼠标左键圈出一小块雀斑,拖动至相近肤色的区域,进行区块替代。

4、重复第3个步骤,以左半边脸为例,修复之后效果如下:

方法二:污点修复画笔工具
1、左侧工具栏选择污点修复画笔工具。

2、移动鼠标到需要修改的区域,按住鼠标左键,擦除雀斑区域,松开鼠标后你会发现雀斑消失了。

4、修复完成后点击文件-存储为,对图片进行命名,选择存储位置,并进行存储。

二、快速磨皮电脑软件
虽然以上两种方法都可以达到修复雀斑的效果,但如果你对图片修复的要求更高,就需要尝试借助工具,例如Portraiture就是一款很好用的磨皮插件。它不仅可以自动识别皮肤、头发区域,确保五官清晰,同时还能让皮肤变得细腻光滑。那么如何添加这款插件呢?
1、前往Portraiture中文网站下载Portraiture插件安装包。
2、找到PS所在文件价,并把解压好的插件安装包复制到该文件夹.

3、双击运行该安装包,点继续、同意、输入安装密码等,按照提示操作。

4、安装完成,关闭窗口。

5、打开PS,置入需要处理的照片,点击上方工具栏滤镜,选择Imagenomic就可以看到安装好的Portraiture插件。

三、Portraiture怎么磨皮
用Portraiture滤镜的目的是把皮肤柔化处理,消除多余的斑点。磨皮后再复制细节较多的通道到图层面板,用高反差保留滤镜提取细节,更改图层混合模式后可以得到细节非常突出的肤色。具体怎么操作请看教程分享:
1、打开PS,置入需要修复的照片。

2、右侧图层,右击背景图片,选择复制图层,可以保护原图不被破坏。

3、点击菜单栏的滤镜选项,选择Imagenomic-Portraiture。

4、柔和度直接拉满到40,这样做是为了模糊斑块。

5、再重复一次步骤4的操作

5、点击背景图层,再复制个背景副本,移到最上面后。

6、点顶部的菜单,图像-应用图像。

7、选择斑块最少的红通道,混合模式正常。

8、顶部菜单栏,选择滤镜—其他—高反差保留。

9、这一步很重要,半径0.6比较合适,为的是凸显皮肤基本的原始纹理。

10、在图层混合模式里选择线性光,线性光的作用简要原理是通过减小或增加亮度来加深或减淡颜色,具体取决于混合色。

11、按住着ctrl键的同时点击背景副本和图层1,拖到下面的创建新组的图标上,为这两个图层组成一个“小家庭”,目的是方便操作,而不影响其他图层。

12、按住option键同时点击右下角添加图层蒙版图标,为组1图层建立黑色蒙版,此时可以看到背景图完全显露出来。

13、点击左下角转换箭头,将前景色设置为黑色,然后点击橡皮擦工具,设置大小为40像素,柔角。不透明度80%,放大图像,看到有斑块的地方就擦。

14、全部擦完后,图像纹理有点锐,这时请点击组1前面的灰色小三角,显出所属图层,在背景副本层,将填充减少到80%,此时看到皮肤就很柔和舒适了。

15、最终效果呈现。保存图片。

以上就是关于PS如何修复大面积雀斑,快速磨皮电脑软件的相关介绍,修图不仅是设计师的事,职场小白通过安装例如Portraiture等一些插件也可以掌握修图技巧,不仅可以应对工作中的小难题,也可以用于日常朋友圈炫技,一举多得。
展开阅读全文
︾
读者也喜欢这些内容:

ps磨皮美白教程三种方法 ps滤镜怎么做
磨皮美白是人像后期修图的常用技巧之一。通过磨皮处理,能让人像皮肤显得细腻无暇,一扫高清镜头下的皮肤瑕疵;通过美白处理,能让人像皮肤变得白皙通透,提升美观。本文会给大家介绍ps磨皮美白教程三种方法,以及磨皮美白ps滤镜怎么做。感兴趣的小伙伴且听下文分解。...
阅读全文 >

photoshop怎么磨皮美白,ps磨皮滤镜怎么用
如果拍摄的人像有皮肤瑕疵、肤色黯淡等问题,需要通过后期磨皮美白等方式进行修图。在photoshop的操作中,为了实现局部磨皮美白的效果,需要事先创建选区。为了准确构建选区,需要采用通道、蒙版等功能辅助。接下来,让我们以实例了解一下photoshop怎么磨皮美白?以及快速磨皮美白的ps磨皮滤镜怎么用。...
阅读全文 >
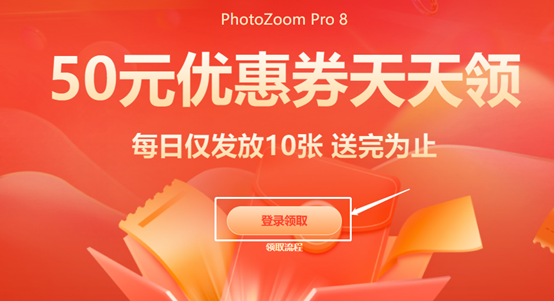
优惠券领取和使用的方法
...
阅读全文 >
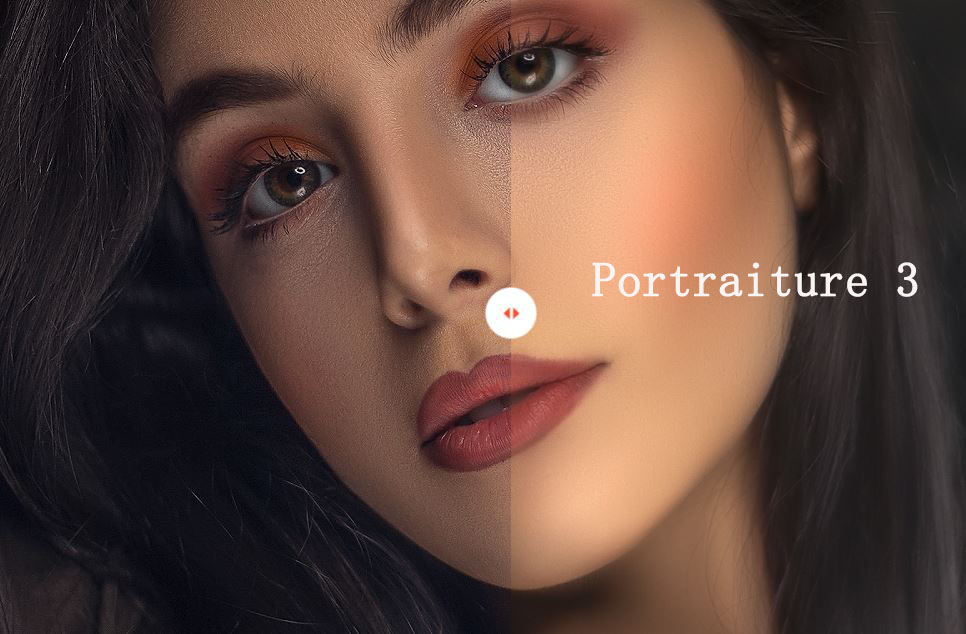
Portraiture安装许可证密钥步骤
作为一款鼎鼎大名的智能型磨皮插件,Portraiture强大的磨皮功能简直是懒人的福音!不必进行蒙版绘制、不必进行通道计算,自动就能完成皮肤、头发、眉毛等区域的磨皮处理,而且效果感人,任你用放大镜都看不出磨皮痕迹。...
阅读全文 >